Bu makalede Bilgisayardan Kaldırılamayan Programları Kaldırma için 10 ipucu paylaşacağız. Her biri ile sorunsuz program kaldırma deneyimi.
İstenmeyen uygulamaları PC’nizden kaldırmanın en kolay ve etkili yolları.
Bilgisayarınızı temiz ve düzenli tutmak iki önemli sebepten dolayı önemlidir: Bilgisayarınızın ve sizin sağlığı ve refahı. Bir dizi istenmeyen yazılım makinenizi yavaşlatabilir ve durgunlaştırabilir ve darmadağın bir masaüstü tam olarak aynı şeyi aklınıza getirir.
Ancak temizlik her zaman kolay değildir. Bazen uygulamalar geride istenmeyen izler bırakabilir. Bazen kötüleşir ve kaldırmayı reddederler ve bazen Microsoft’un kesinlikle kaldırılmasını imkansız kılacak kadar seveceğiniz kesin şeylerdir. Ya da en azından teori bu. Bu arada Windows 10’da Yazıcı Kaldırma işlemi farklı bir durumdur. Bunun için 5 farklı yöntem sunduğumuz makalemizi inceleyiniz.
Bilgisayardan Kaldırılamayan Programları Kaldırma
İçindekiler
Bir programı kaldırmanız gerektiğinde Windows Denetim Masası genellikle ilk arama bağlantı noktanızdır, ancak her zaman yeterli değildir.
Bizimle gelin ve uygulamaları temiz bir şekilde kaldırabilmeniz, eski yazılımları toplu olarak kaldırabilmeniz, kaldırmayacağınız öğeleri silebilmeniz ve önceden yüklenmiş Windows bileşenlerini iyi bir şekilde silebilmenizin 10 yolunu inceleyin.
1. Geleneksel Yol
Herhangi bir süre boyunca Windows’ta bulunduysanız, yazılımın kaldırılması için kullanılan genel yöntemleri bilirsiniz. Bir programın Başlat menüsü klasöründe, sürücüdeki klasöründe veya masaüstünüzde kısayol olarak bulabileceğiniz özel bir kaldırıcıyı başlatabilirsiniz.
Daha düzenli olarak, Kontrol Paneline gidersiniz ve (genellikle) yazılımınızın kaldırıcısını çalıştıran Programlar ve Özellikler bölümünden programı kaldırırsınız. Bu, her şeyi elverişli bir yerden yapar. Neyin kurulu olduğunu görmenize ve kullanım sıklığına veya yüklenme tarihine göre sıralamanıza olanak sağlaması ek bir fayda sağlar. Bir şey kontrol panelinden kaldırılıyor gibi görünmüyorsa, olası bir düzeltmeyi görmek için adım 9’a gidin.
Windows 10’da, Başlat menüsündeki modası geçmiş öğeleri sağ tıklatarak ve beliren içerik menüsünden Kaldır‘ı seçerek de küçük bir tarama yapabilirsiniz. Yine de bu yöntemi kullanın ve hızlıca bir engelle karşılaşacaksınız.
2. Önceden Yüklenmiş Uygulamaları Kaldırma
Microsoft size şüpheli kullanışlılık yazılımı vermeyi çok seviyor. Bu yazılımı kesinlikle seveceğinizden emin olabilirsiniz, tamamen kaldırma seçeneği sunmayı ihmal eder. Zaten Bilgisayardan Kaldırılamayan Programları Kaldırma durumu da burada doğuyor. Örneğin, 3D Oluşturucu veya Groove Müzik gibi eksize etmek için sağ tıklatma hilesini kullanmaya çalışın. Bununla birlikte, işinizi halletmek için kendinizi bağlayabilir ve PowerShell‘i kullanabilirsiniz. Windows Powershell altındaki Başlat menüsünde bulun, sağ tıklayın ve ‘Yönetici Olarak Çalıştır‘ seçimini yapın. sonra kaldırmak için aşağıdakini yazın. Aşağıdaki örnek 3D Oluşturucu içindir.
ppxPackage *3dbuilder* | Remove-AppxPackage
Basitçe, Get-AppxPackage uygun programı arar, daha sonra boru sembolü çıktısını, bununla işleyen Remove-AppxPackage öğesine besler. Yıldız işaretleri içindeki ifade, aksi takdirde işbirliği yapmayan uygulamaların bir kısmı için özel paket isimleri ile değiştirilebilir.
- 3D Oluşturucu: 3dbuilder
- Alarm ve Saat: windowsalarms
- Takvim ve Postalar: windowscommunicationsapps
- Kamera: windowscamera
- Groove Müzik: zunemusic
- Haritalar: windowsmaps
- Filmler ve TV: zunevideo
- OneNote: onenote
- Kişiler: people
- Fotoğraflar: photos
- Mağaza: windowsstore
- Ses Kaydedici: soundrecorder
- Xbox: xboxapp
Bu uygulamalara tekrar ihtiyacınız olduğuna karar verirseniz, aşağıdaki powershell komutunu çalıştırmanız yeterlidir:
Get-AppXPackage | Foreach {Add-AppxPackage -DisableDevelopmentMode -Register "$($_.InstallLocation)\AppXManifest.xml"}
3. Daha Kolay Bir Yol
Çekirdek Windows bileşenlerini el ile kaldırmak için kolları yuvarlarken, kesinlikle bu iş için bir yol olsa da, daha kolay yollar var. Bunu manuel olarak yapmak, aynı zamanda, bu uygulamaların her birini değiştirmek zorunda kalmanızın ardından, istemediklerinizi zahmetsizce silmenizi sağlar, bir kez daha ihtiyaç duyacağınızı hissederseniz.
Bilgisayardan program kaldırma programı olarak 10AppsManager mükemmel bir çözümdür. Önceden yüklenemeyen uygulamaları (ve gerçekten de yapabileceklerini) tek bir noktadan kesebilir. Ayrıca, Windows Mağazası’nı kullanmak zorunda kalmadan WIndows Store uygulamalarını dışlama konusunda da usta ve uygulamaları geri almak isterseniz daha sonra yeniden yükleyebilir.
4. Kilitleri Kaldırın
Windows, kullanımda olan belirli dosyaları mantıklı bir şekilde kilitler. Şu anda çalışmakta olan bir programı silmeye çalışırsanız, örneğin, kullanımda olan dosya hakkında sızan bir hata mesajı çıkar. Ayrıca ‘Erişim engellendi‘ veya ihlalleri paylaşma konusundaki gibi dostça ve yararsız mesajları görebilirsiniz. Bu sorun, Kullanıcı Hesabı Denetimi tarafından neyse ki bir nebze azaltılabilir, ancak yine de olur.
Bilgisayardan program kaldırmak için Unlocker kilitli dosyalar için kullanışlı bir çözümdür. Kurun (yükleyicideki otomatik araç çubuğu shenanigan’larından kaçın), silmeye çalıştığınız dosyayı kazın, sağ tıklayın ve bağlam menüsünde Unlocker‘ı bulun. Hangi dosyaya şu anda erişmekte olduğunu size söyler ve rahatsız edici işlemleri (riskli) öldürmenize veya kilitleri kaldırmanıza (daha az) izin verir.
Sistemdeki mevcut dosya kilitlerine göz atmanıza izin veren taşınabilir bir sürümü de var, ancak bunun gibi eylemlerin sisteminizin kararlılığını etkileyebileceğini unutmayın, bu nedenle Bilgisayardan Kaldırılamayan Programları Kaldırma için yalnızca en son çare olarak Unlocker gibi bir şey kullanın.
5. Güvenli Mod Kullanın
Sisteminizi kilitleyen programlar, genellikle bilgisayarınızla başlayan ve arka planda bulunan programlarla aynıdır. Çalışan miktarı azaltan Windows Güvenli Modu‘nu kullanabilir ve uygun seçeneği seçerseniz, makinenizin (veya sorunlu uygulamalarınızın) internette konuşmasını, (umarız) sorun yaşamadan onlarla yapmasını önleyebilirsiniz. Bilgisayardan program kaldırma için Güvenli Mod da çok sık kullanılan yöntemlerden biridir.
Windows 10 kullanıyorsanız, [Shift] tuşunu basılı tutun ve Başlat menüsünde normalde yaptığınız gibi Yeniden Başlat’ı seçin; Windows’un önceki sürümlerinde, bilgisayarınız başlarken [F8] tuşuna dokunarak ve uygun seçeneği seçerek Güvenli Mod‘a erişebilirsiniz. İçeri girdikten sonra, kaldırmayı ya Denetim Masası‘ndan veya yazılımın özel bir kaldırıcı programından deneyin.
6. Sistemi Geri Yükleyin
Sistem Geri Yükleme, birçok kuşak boyunca Windows’un önemli bir parçası olmuştur ve bir şeyler ters gitmesi durumunda önemli bir araçtır. Bir geri yükleme noktası ayarladıysanız, sisteminizi felaket grevinden önceki durumuna tam olarak geri getirebilirsiniz. Ancak bunu gerçekleştirmek için biraz proaktif davranış (ve az miktarda sabit disk alanı) gerektirir. Diskte yeterli bir alan varsa Bilgisayardan Kaldırılamayan Programları Kaldırma için sistem geri yüklemeyi kullanabilirsiniz.
Bu nedenle, yanlışlıkla veya sorunlu olan kurulumlar Sistem Geri Yükleme kullanılarak geri alınabilir. Ancak yalnızca önceden bir geri yükleme noktası oluşturmayı hatırlarsanız. Bulmak için Windows arama kutusuna “Sistem Geri Yükleme” yazın.
7. Bir Yedekten Geri Yüklemeyin
Sistem Geri Yükleme, yalnızca bilgisayarınıza erişebildiğiniz kadar erişilebilir durumda olduğunda kullanışlıdır. Bir program Windows 10’u tamamen duyarsız hale getirmişse, şansınız kalmaz. Sistem Geri Yükleme, sisteminizde yapılan değişikliklerin bir kaydı gibi uygun bir yedekleme değildir. Tam bir yedekleme, daha sonra, tüm fark yaratabilir.
Yedekleme yöntemi ile bilgisayardan program kaldırma için Macrium Reflect Free ürününe yaslanma eğilimindeyiz. Bir sürücüyü diğerine klonlamak için mükemmeldir (bu nedenle önyükleme sürücünüz kadar büyük bir harici sürücüye ihtiyacınız olur) ve sürücünüzü geri almanıza yardımcı olmak için bir USB bellek aracılığıyla önyüklenebilir bir Windows PE tabanlı restorasyon aracı bulunmaktadır.
Yine de, bunun uzun soluklu bir süreç olduğunu unutmayın; Tamamen yeni bir yedekleme oluşturmak birkaç saat sürecek ve bu sırada bilgisayarınızı bağlayacak.
8. Uzman Bir Araç Kullanın
Bazen Bilgisayardan Kaldırılamayan Programları Kaldırma başarılı olsa bile kalıntılarını geride bırakırlar. Revo Uninstaller Free, hem fazlalığı gidermek hem de fazladan oluşan karışıklığı temizlemek için mükemmel bir araçtır. Hunter Modunu açın; artık sabit sürücünüzde olmayan bir yazılımla ilgili olduğundan şüphelendiği dosyalar için klasörleriniz arasında dolaşın ve bunları temizleyin.
Ayrıca, yazılımdan kurtulmak için doğrudan kaldırmadan zorla silme işlemine kadar bir dizi araç bulunmaktadır. Ayrıca, çalışan programları kapatmak veya açılışta çalışan yazılımı durdurmak için Revo Uninstaller‘ı kullanabilirsiniz.
9. Kontrol Panelini Temizlemeyin
Daha önce kaldırdığınız veya kaldırdığınız yazılımlara ait Kontrol Panelinde referanslar bulabilirsiniz. Genellikle, bu hayalet referansları “kaldırmak”, onlarla başa çıkmak için yeterli olacaktır, ancak bazen biraz daha cesaretlendirmeye ihtiyaç duyarlar. Kendinizi cesur hissediyorsanız, Windows kayıt defterinde dolaşabilirsiniz. HKEY_LOCAL_MACHINE \ SOFTWARE \ Microsoft \ Windows \ CurrentVersion \ Uninstall, yüklenecek yazılımla ilgili girdileri içerir ve burada bildiğiniz bir şey varsa Zaten kaldırılmışsa, Windows’un hala takıldığını düşünmesini durdurmak için anahtarını güvenle silebilirsiniz.
Yine de, bu yazılım örneklerini güvenilir bir şekilde tüketebilecek bir yazılım parçasına dönüşmek çok daha kolaydır ve Absolute Uninstaller bunu yapabilir ve tamamen otomatik olarak önyükleme yapmak için yapabilir.
Kaldırılamayan Programları Kaldırma
Daha geniş bir olası yapılandırmalar yelpazesinde çok sayıda donanım bileşenini desteklemesi beklenirken, Windows’un ellerinde bir görev vardır. Bu yüzden, her şeyi içine alan bir güncelleme yayınlandığında tamamen şaşırtıcı olmuyor. Belki de bilgisayarınızın düzgün bir şekilde hazırda bekletme moduna girmesini engelliyor veya başka bir şeyi bozuyor.
Güncelleştirmeleri kaldırmak, Denetim Masası‘ndaki Programlar ve Özellikler bölümünden dövüşerek kendiniz teknik olarak yapabileceğiniz başka bir iştir, ancak IObit Uninstaller hizmetlerini kullanırsanız, dağınık olan görevi de halledebilirsiniz. yönetim sistemi geri yükleme noktaları düzenlenir.
 Modem Kurulumu
Modem Kurulumu

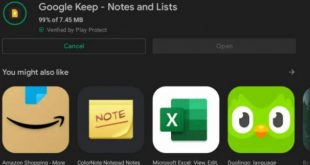
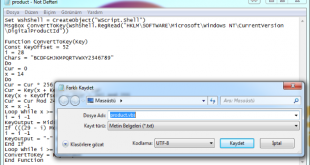

Selam sizin windows10 krulum videonuzu izledim usb(flaş bellek ) nasil kullanilir bunu anlaya bilmedim lutfen soyle yuklemeden once usb de hansi deyisiklik lazim yoksa sadece tak getsinmi
Merhaba, Herhangi bir değişiklik yapmanız gerek yok. Windows ön yükleme aracında USB seçtiğinizde uygulama gerekli biçimlendirme vb işlemleri yapıyor.