Birkaç günden beri, Windows 11’de, Unexpected Store Exception hatası alıyorum. Bugün BSOD hatası olan unexpected_store_exception çözümünü anlatacağım.
Düzeltmek için, aşağıda listelenen diğer düzeltmelerin yanı sıra işletim sistemini ve yüklü sürücüleri güncellemeyi, çakışan uygulamaları kaldırmayı, SFC veya Diski Kontrol Et taramasını çalıştırmayı deneyin. Ayrıca, BSOD hataları hakkında her şeyi öğrenin ve Windows 11’de karşılaşabileceğiniz hataları bulun.
İşletim sistemi herhangi bir nedenle çöktüğünde BSOD veya Blue Screen of Death hatalarıyla karşılaşılır. Adından da anlaşılacağı gibi, bunları altta belirtilen durdurma kodu ile mavi bir ekran takip eder. Bunlardan biri, windows 11 unexpected store exception hatasıdır.
Beklenmeyen Mağaza İstisnası durdurma kodu, mağaza bileşenlerinin beklenmeyen bir özel durumla karşılaştığını gösterir. Durdurma kodunun kendisi temel sorun hakkında fazla bilgi vermez, bu nedenle bu kılavuzu hatayı çözmeye adadık.
Düzeltmelere geçmeden önce, Windows 11 nexpected_store_exception hatasının altında yatan nedenleri bilmelisiniz. Bunları temel olarak kavradığınızda, sorunu belirlemek ve etkin bir şekilde gidermek için çok daha iyi bir konumda olacaksınız.
Windows 11 unexpected store exception hatasına neden olan bir takım sorunlar olabilir ve bunları aşağıda listeledik.
- Donanımla ilgili sorunlar
- Bozuk sistem dosyaları
- Güncel olmayan sürücüler (genellikle sabit sürücü ve ekran kartı)
- Çakışan uygulamalar
Yukarıda bahsedilen dört sorundan, sabit sürücü veya grafik bağdaştırıcısı ile ilgili sorunlar ve çakışan uygulamaların BSOD hatasına neden olma olasılığı daha yüksektir.
Şimdi Windows 11 unexpected_store_exception hatasını ortadan kaldırma yöntemlerinde size yol gösterelim.
Windows 11 Unexpected Store Exception hatasını nasıl düzeltebilirim?
İçindekiler
1. Sistem bileşenlerini kontrol edin
Yukarıda bahsedildiği gibi, Windows 11 unexpected_store_exception hatasının arkasındaki başlıca nedenlerden biri donanım sorunlarıdır. Sabit sürücünün sisteme düzgün şekilde bağlanıp bağlanmadığını ve gevşek bağlantı olup olmadığını kontrol edin.
Ayrıca, grafik bağdaştırıcısının sıkıca yerleştirildiğinden emin olun. Gevşek bağlantıların da BSOD hatasına neden olduğu bilinmektedir. Bu ikisi dışında, diğer tüm bileşenlerin sıkıca bağlandığından ve hatayı ortadan kaldırmak için en uygun şekilde yerleştirildiğinden emin olun.
2. Sürücüleri güncelleyin
- Arama menüsünü açmak için Windows+S tuşlarına basın. En üstteki metin alanına Aygıt Yöneticisi yazın ve çıkan sonucu tıklayın.
- Altındaki sürücüleri görüntülemek için Görüntü bağdaştırıcıları seçeneğine çift tıklayın.
- Ardından, grafik adaptörüne sağ tıklayın ve içerik menüsünden Sürücüyü Güncelle seçeneğini seçin.
- Sürücüleri Güncelle penceresinde görünen seçeneklerden Sürücüleri otomatik olarak ara öğesini seçin.
- Windows şimdi sistemdeki mevcut en iyi sürücüyü arayacak ve kuracaktır.
Sürücü, işletim sistemi ile aygıt arasında komutları aktaran kritik bir yazılım parçasıdır. Eski bir sürümünü çalıştırmanın, aygıtın işleyişiyle ilgili sorunlara neden olduğu ve bu nedenle Windows 11 unexpected_store_exception hatasına yol açtığı bilinmektedir.
Yukarıda listelenen Aygıt Yöneticisi yöntemi, yalnızca sistemde bir tane bulma olasılığını sınırlayan daha yeni sürümleri arar. Bir güncelleme bulamaması durumunda, her zaman Windows Update’te veya üreticinin web sitesinde en son sürümü arayabilir ve yükleyebilirsiniz.
Grafik sürücüsünü güncellemeyi tamamladığınızda, Aygıt Yöneticisi’nde Disk sürücüleri girişi altında listelenen sabit sürücü sürücüsünü güncellemek için aynı işlemi izleyin.
Kulağa bu kadar zahmetli geliyorsa, her zaman güvenilir bir üçüncü taraf uygulamasıyla gidebilirsiniz. Sürücü güncellemeleri için mevcut tüm kaynakları tarayan ve bilgisayarınızda yüklü olanları güncel tutan özel bir araç olan DriverFix’i kullanmanızı öneririz.
3. Çakışan uygulamaları kaldırın
- Ayarları açmak için Windows+I tuşuna basın ve soldaki gezinme bölmesinde listelenen sekmelerden Uygulamalar’ı seçin.
- Şimdi, sağdaki Uygulamalar ve özelliklere tıklayın.
- Çakışan uygulamayı bulun, yanındaki üç noktaya tıklayın ve menüden Kaldır’ı seçin.
- Görüntülenen onay isteminde Kaldır’a tıklayın.
Bir uygulamayı kaldırmak basit olsa da, asıl püf noktası, kaldırılacak çakışanları belirlemektir. Bunu yapmak için, hatayla ilk karşılaştığınız zamanı hatırlayın ve aynı dönemde yükleyici olan uygulamaların bir listesini yapın.
Ardından, bunları teker teker kaldırmaya başlayabilir ve Windows 11 unexpected store exception hatasının giderilip giderilmediğini kontrol edebilirsiniz. Ayrıca, soruna neden olma olasılığı daha yüksek olduğu için virüsten koruma yazılımıyla başlamanız önerilir.
4. SFC’yi çalıştırın ve Diski Kontrol Et taramasını yapın
- Arama menüsünü başlatmak için Windows+S tuşuna basın. Üstteki metin alanına Windows Terminal yazın, ilgili arama sonucuna sağ tıklayın ve içerik menüsünden Yönetici olarak çalıştırı seçin.
- Açılan UAC (Kullanıcı Hesabı Denetimi) isteminde Eveti tıklayın.
- Şimdi, üst kısımdaki aşağı oka tıklayın ve seçeneklerden Komut İstemini seçin. Alternatif olarak, Windows Terminal’de Komut İstemi sekmesini başlatmak için Ctrl+ Shift+2 tuşlarına basabilirsiniz.
- Aşağıdaki komutu yazın/yapıştırın ve SFC taramasını çalıştırmak için Enter tuşuna basın.
sfc /scannow - SFC taraması çalıştırıldığında, aşağıdaki komutu yapıştırın ve Check Disk yardımcı programını çalıştırmak için Enter basın.
chkdsk /r - Y yazın ve ardından Enter tuşluna basın.
- Şimdi Diski Denetle yardımcı programının çalışması ve sistemdeki sorunları çözmesi için bilgisayarı yeniden başlatın.
SFC taraması, bozuk Windows sistem dosyalarını algılar ve varsa, bunları bilgisayarda depolanan önbelleğe alınmış kopyalarıyla değiştirir. Herhangi bir bozulma bulamazsa, Check Disk yardımcı programını çalıştırmayı deneyebilirsiniz.
Check Disk, tüm sabit sürücüyü sorunlara karşı tarar. Ayrıca, sürücüdeki bozuk sektörleri tespit eder ve bunları düzeltmeye çalışır veya bilgisayara bunları kullanmaması için komut verir.
Sistem yeniden başlatıldığında, Windows 11 unexpected store exception hatasının giderilip giderilmediğini kontrol edin.
5. Windows 11’i güncelleyin
- Ayarlar uygulamasını başlatmak için Windows+I tuşuna basın ve soldaki gezinme bölmesinden Windows Update sekmesini seçin.
- Ardından, işletim sisteminin daha yeni sürümlerini taramak için Güncellemeleri kontrol et’e tıklayın.
- Herhangi bir güncelleme varsa, indirin ve yükleyin.
6. Hızlı başlatmayı kapatın
- Arama menüsünü başlatmak için Windows+S tuşuna basın. Üst kısımdaki metin alanına Denetim Masası’na girin ve beliren ilgili arama sonucunu tıklayın.
- Sistem ve Güvenlik’e tıklayın.
- Ardından, Güç Seçenekleri altındaki güç düğmelerinin ne yapacağını değiştir’e tıklayın.
- Şu anda kullanılamayan ayarları değiştir’e tıklayın.
- Hızlı başlatmayı aç (önerilir) onay kutusunun işaretini kaldırın ve alttaki Değişiklikleri kaydet’e tıklayın.
Hızlı başlatma, son kapatma sırasında belirli dosyaları kaydederek açtığınızda PC’nin hızlı bir şekilde açılmasını sağlar. Bu sayede bilgisayarı açtığınızda yüklenecek dosya sayısı daha az olur, bu da önyükleme süresini kısaltır.
Ancak birkaç soruna neden olduğu da biliniyor, bu nedenle Windows 11 unexpected_store_exception hatasıyla karşılaşırsanız hızlı başlatmayı devre dışı bırakmanız önerilir.
 Modem Kurulumu
Modem Kurulumu

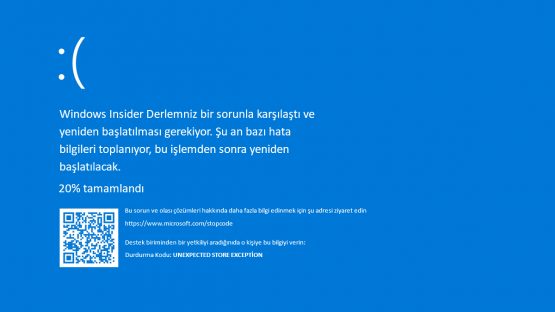
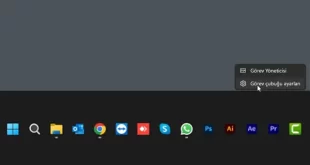
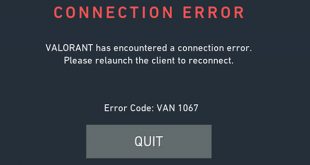
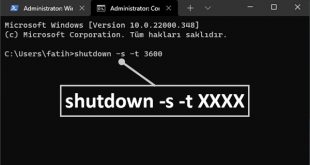
teşekkürler.