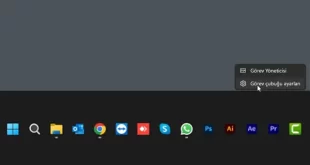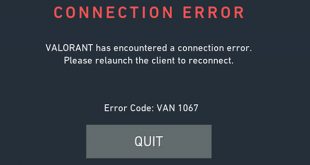Windows 11’de belirli bir zamanda bilgisayarınızı otomatik olarak kapatacak olan bilgisayar kapatma zamanlayıcısı birkaç farklı yolla yapılabilir.
Çalıştır‘a veya Windows Terminali‘ne bir komut girerek Windows 11’de bir kapatma zamanlayıcısı ayarlayabilirsiniz. Alternatif olarak, tıkladığınızda kapanma zamanlayıcısını başlatan bir masaüstü kısayolu ayarlayın. Ayrıca Görev Zamanlayıcı aracıyla otomatik bir görev ayarlayarak Windows 11’de kapatma zamanlayabilirsiniz.
Bazen Windows 11 bilgisayarınızı kapatmayı unutuyor musunuz? Öyleyse, kapatmayı seçmeyi unutsanız bile bilgisayarınızın kapanmasını sağlamak için kapatmayı planlamayı düşünmelisiniz.
Ayrıca, büyük bir oyun indirme işleminin bitmesini beklemeniz gerektiğinde bir kapatma planlamak da iyi bir fikirdir. Windows 11’de nispeten basit bir komutla bir kapatma zamanlayıcısı ayarlayabilirsiniz.
Bu zamanlayıcı, belirtilen geri sayım süresi geçtikten sonra bilgisayarı kapatacaktır. Böylece, bu komutu girerek bir PC’yi bir, iki, üç, dört, beş veya daha fazla saat sonra kapanacak şekilde programlayabilirsiniz.
Alternatif olarak, Görev Zamanlayıcı ile bir kapatma planlayabilirsiniz. Bu, her türlü görevi zamanlamak için Windows’taki varsayılan yardımcı programdır. Bazı kullanıcılar bu araçla kapatmaları planlamayı tercih edebilir.
Windows 11, kapatmayı planlamak için herhangi bir yerleşik seçenek içeriyor mu?
İçindekiler
Windows 11, Ayarlar, Denetim Masası veya başka herhangi bir yerde kapatma zamanlaması için herhangi bir yerleşik seçenek içermez. Belki öyle olmalı, ancak Microsoft açıkçası bu kadar harika bir fikir düşünmedi. Bu nedenle, bunun yerine aşağıdaki yöntemlerle kapatmayı planlamanız gerekir.
Bilgisayar kapatma zamanlaması nasıl yapılır?
1. Çalıştır ile bilgisayar kapatma zamanlama komutu
- İlk olarak, bir Başlat menüsü açacak olan Windows+ X kısayol tuşuna basın.
- Ardından Çalıştırı seçin.
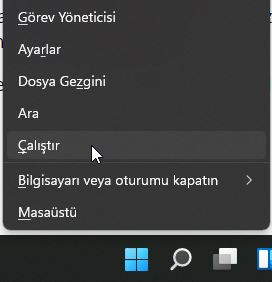
- Çalıştır kutusuna aşağıdaki kapatma zamanlayıcı komutunu yazın:
shutdown -s -t XXXX
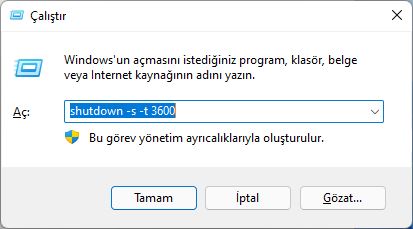
- Ardından zamanlayıcıyı ayarlamak için Tamam’a tıklayın. Windows 11, zamanlayıcı komutunuz tarafından ayarlanan saniye sayısından sonra kapanacaktır.
Bu komutta XXXX gerçek bir sayısal zaman değeriyle değiştirmeniz gerekecektir. 1 değerinin girilmesi, Windows’un bir saniye içinde kapanmasını sağlar.
3600 girilmesi (üç bin altı yüz saniye) bir saat içinde kapatmaya şekilde ayarlar. Biraz daha zaman değeri var:
- İki saat: shutdown-s -t 7200
- Üç saat: shutdown-s -t 10800
- Dört saat: shutdown -s -t 14400
- Beş saat: shutdown -s -t 18000
- Altı saat: shutdown -s -t 21600
2. Windows Terminali aracılığıyla bilgisayar kapatma zamanlayıcısı
- İlk önce arama aracını başlatın (bunu yapmak için Windows + S tuşuna basabilirsiniz).
- Bu komut satırı uygulamasını bulmak için metin kutusuna Windows Terminal anahtar sözcüğünü yazın.
- Windows Terminal’e sağ tıklayın ve içerik menüsünden Yönetici olarak çalıştırı seçin.
- Ardından, bir menüyü getirmek için Yeni sekme aç düğmesini tıklayın.
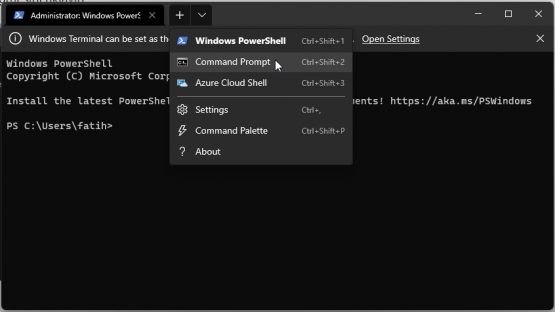
- Menüden Command Prompt‘i seçin.
- İstem sekmesine bu komutu girin:
shutdown -s -t XXXX - Ardından kapatma zamanlayıcısını ayarlamak için Enter tuşuna basın.
3. Görev Zamanlayıcı ile bilgisayar kapatma zamanlama
- İlk olarak, arama yardımcı programını başlatın ve arama aracının metin kutusuna Görev Zamanlayıcı yazın.
- Bu yardımcı programın penceresini açmak için Zamanlayıcı’ya sor’u seçin.
- Görev Zamanlayıcı’nın sağ tarafında Temel Görev Oluştur’a tıklayın.
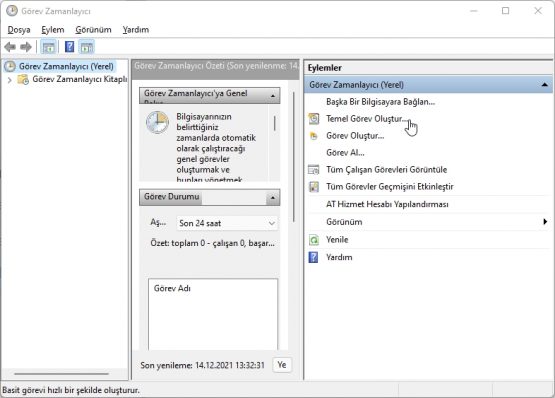
- Adı kutusuna bilgisayar kapatma zamanlaması yazın ve Sonraki butonuna tıklayın.
- Bir Kez seçeneğini seçin ve devam etmek için Sonraki butonuna tıklayın.
- Ardından, bilgisayarın kapanacağı bir tarih ve saat seçin ve Sonraki seçeneğini belirleyin.
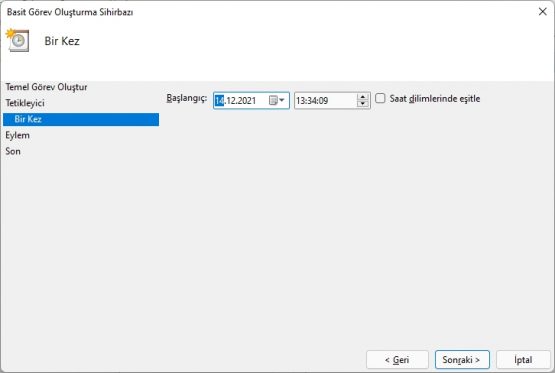
- Program Başlar seçeneğini seçin ve Sonraki butonuna tıklayın.
- Gözat butonuna basın:
C:\Windows\System32\shutdown.exe - Ardından Aç seçeneğini seçin.
- Bağımsız değişken ekle kutusuna -s girin.
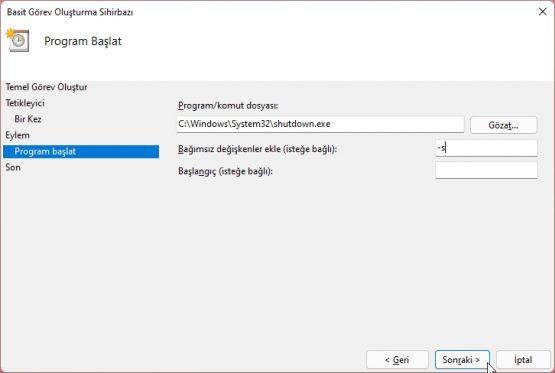
- Zamanlanmış görev kurulumunu tamamlamak için Sonraki ve Bitir seçeneklerini seçin.
4. Kapatma zamanlayıcısı masaüstü kısayolu ayarlayın
- Yeni ve Klasör seçeneklerini belirlemek için masaüstünüzde boş bir alana sağ tıklayın.
- Ardından, öğe konumu kutusuna kapatma zamanlayıcı komutunu girin:
shutdown -s -t XXXX - Son adıma gitmek için İleri’ye tıklayın.
- Metin kutusuna kısayol için bir başlık girin ve Bitir seçeneğini seçin.
- Ardından, masaüstüne yeni eklediğiniz Zamanlanmış Kapatma kısayolunu tıklayın.
Bilgisayar kapatma zamanlayıcısı iptal etme?
PC kapatma zamanlama programı için Göz önünde bulundurabileceğiniz çok sayıda otomatik kapanma üçüncü taraf yazılım aracı vardır. Bu yazılım paketleri, Windows’u belirli zamanlarda kapanacak şekilde yapılandırmanıza olanak tanır. Buradan tavsiye ettiğim programa erişebilirsiniz.
Ancak, Windows 11’de kapatmayı planlamak için herhangi bir üçüncü taraf yazılımı yüklemeniz gerekmez. Yukarıdaki yöntemlerin tümü, Windows 11’in belirttiğiniz zamanlarda kapanmasını planlamak için tamamen yeterlidir.
Bu yöntemlerden üçü, shutdown -s -t XXXX komutunu temel alır. Bu komut, Çalıştır, Windows Terminal ve bir masaüstü kısayolu ile kapatma zamanlaması için hızlı ve kolay bir yol sağlar.
Windows 11’in her gün belirli bir saatte kapanmasını belirtmek istiyorsanız, Görev Zamanlayıcı yöntemi dikkate değer. Bu araçla, belirli bir saat için yinelenen bir günlük kapatma görevi ayarlayabilirsiniz. O zaman her gün bir kapatma zamanlayıcı komutu girmeye devam etmenize gerek kalmayacak.
Ayrıca Windows 11’i klavye kısayolu ile kapatabileceğinizi unutmayın. Diğer uygulamalar açık olsa bile bilgisayarınızı küresel olarak kapatmak için özel bir kapatma kısayolu bile oluşturabilirsiniz.
Bu nedenle, Windows 11’de kapatma zamanlaması için tercih ettiğiniz yöntemi seçin. Bu yöntemlerin diğer Windows platformlarında da çalışacağını unutmayın.
 Modem Kurulumu
Modem Kurulumu