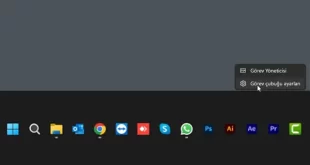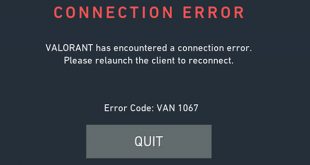Windows 11 screenshot alma diğer sürümlerden pek de farklı değildir. Bu yeni bir işletim sistemi olsa bile ekran görüntüsü alma düşündüğünüzden daha kolay.
Aslında, Windows 10’da çalışan tüm prosedürlerin bu sürümde de iyi sonuç vereceğini unutmayın. Önemli bir yükseltme, Snipping Tool’un kademeli olarak yerini alacak olan Ekran Alıntısı Aracıdır. Windows 11’de ekran görüntüsü almak için Oyun Çubuğunu veya özel Prt Sc tuşunu da kullanabilirsiniz.
Windows 11, bir kalp atışı içinde söylentiden resmi haberlere geçti. Onları çevreleyen gizem havası bozulduğunda sönmeye meyilli diğer konuların aksine, Microsoft’un yepyeni işletim sistemi bizi tamamen bağımlı hale getirdi.
Ve sorular birbiri ardına ortaya çıkmaya devam ediyor. Örneğin, Windows 11’de ekran görüntüsü almak hepimizin daha fazla bilmek istediği bir şeydir.
Windows 11’in yeni işlevler, görünümler ve arayüz iyileştirmeleri açısından sunacağı çok şey olmasına rağmen, özü öncekilerden o kadar da farklı değil.
Bu temelde, Windows 10’da çalışan tüm farklı yöntemlerin Windows 11’de gayet iyi çalışacağı anlamına gelir.
Gerçekten farkında olmayanlar için ekran görüntüsü, tüm ekranın, bir pencerenin veya ekranda aynı anda görüntülenen görüntünün yalnızca bir bölümünün bir başlığıdır.
YaparımBen’de, kılavuzlar oluşturmak ve bir çözümde belirli adımları nasıl gerçekleştireceğinizi tam olarak anlamanızı sağlamak için birçok ekran görüntüsü alıyoruz.
Windows 11’de nasıl ekran görüntüsü alacağınızı bilmek ister misiniz? Size dört farklı yol göstereceğiz. O halde okumaya devam edin, favorinizi seçin ve çok kısa sürede bu önemli bilgi parçalarını yakalamaya başlayın!
Windows 11 ekran görüntüsü almak
İçindekiler
1. Print Screen tuşunu kullanın
Bu konuda Windows 11 öncekinden farklı değil ve aynı komuta yanıt veriyor.
Print Screen işlevi, ne elde etmek istediğinize bağlı olarak farklı şekillerde kullanılabilir. Öyleyse, Windows 11 de PrtSc tuşla ekran görüntüsü nasıl alınır aşağıda açıklanmıştır.
Print Screen tuşu
Print ScreenDüğmeyi tek başına kullanabilirsiniz . Bu yöntemin ekran görüntünüzü panoya kopyalayacağını unutmayın; bu, daha önce orada saklanan diğer bilgileri kaybedeceğiniz anlamına gelir.
Burada bahsetmeye değer bir şey daha, ekranın belirli bir alanını seçemeyeceksiniz.
Windows + Print Screen kombinasyon
Bu tuş kombinasyonu aynı zamanda tüm ekranı yakalayacaktır, ancak bir bükülmesi vardır. Ekran görüntünüzü panoya kopyalamak yerine, resminizi Resimler/Ekran Görüntüleri klasörüne kaydeder.
Açıkçası, bu büyük bir artı çünkü manuel işlemleri azaltıyor, örneğin hızlı bir şekilde arka arkaya ekran görüntüleri almanıza izin veriyor.
Alt + Print Screen kombinasyon
Önceki 2 yöntemden farklı olarak, bu, tüm ekran yerine aktif pencerenin ekran görüntüsünü almanıza izin verecektir.
Ancak bu avantajın bir bedeli var. Dosya otomatik olarak kaydedilmez, dosya için bir hedef seçmeniz gerekecektir.
2. Özel bir uygulama kullanmayı deneyin
- Başlat Menüsünde Ekran Alıntısı Aracını arayın veya Windows aramasında snip yazıp sonuçlardan seçin.
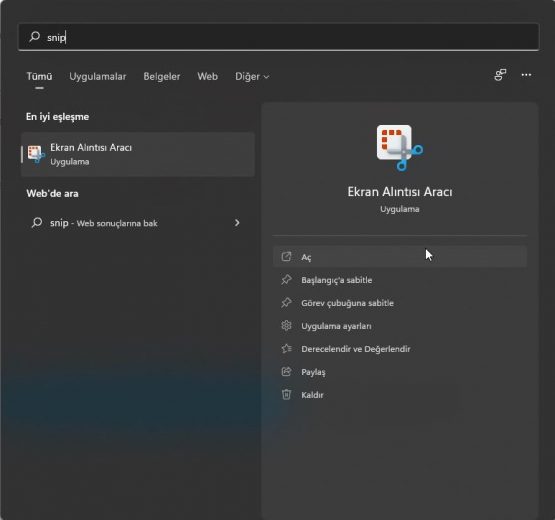
- Şimdi sol üst köşedeki Yeni düğmesine tıklamanız gerekiyor .
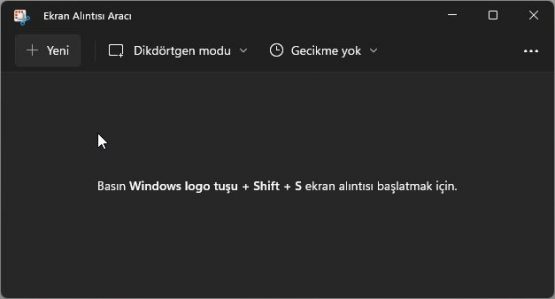
- Farklı seçenekler göreceksiniz: Dikdörtgen Biçimli Ekran Alıntısı , Serbest Biçimli Ekran Alıntısı, Pencere Ekran Alıntısı ve Tam Ekran Alıntısı.
- İlgi alanınızı seçmek için fareyi kullanın.
- Araç, ekran görüntüsünü otomatik olarak panoya aktaracak ve otomatik olarak bir düzenleyici başlatacaktır.
- Artık Ekran Alıntısı Aracı ile istediğiniz gibi düzenleyebilir, görüntüyü panodan başka bir düzenleyiciye yapıştırabilir veya PNG, JPG of GIF dosyası olarak düzenlemeden Windows 11 PC’nize kaydedebilirsiniz.
Ekran Alıntısı Aracı, şimdilik Windows 11’de kullanmaya devam edebileceğiniz kullanışlı bir yerleşik uygulamadır. Daha önce okumuş olabileceğiniz gibi, bu, Snipping Tool’un yerini alan yeni uygulama.
Ekran Alıntısı Aracını’i ararken, Snipping Tool uygulamasının Windows 11’de hala kullanılabildiğini ancak ne kadar süreceğini bilmiyoruz.
Sonuçta, yeni aracın kullanımı daha kolay, daha iyi görünüyor ve herkes tarafından yönetilmesi çok daha basit, bu nedenle Windows 11’e yükselttiyseniz, onu kullanmayı düşünmelisiniz.
Snipping Tool uygulaması, Microsoft’un yeni Windows 11 için eski veya uygun olmadığını düşündüğü birçok işlevden yalnızca biridir.
3. Ekran Alıntısı Aracını Keşfedin
Snipping Tool’un yerini yavaş yavaş alacak olan yeni Ekran Alıntısı Aracını tanıtmanın zamanı geldi. Büyük farklılıklar bekliyorsanız, biraz hayal kırıklığına uğrayacaksınız.
Yeni araç, temel olarak orijinali ile aynı özellikleri sunuyor. Aslında görünüm, modern Windows 11’in genel akışı ve hissi ile harmanlanan daha parlak bir görünüm sunan yeni uygulamadaki en büyük değişiklik.
Başka bir deyişle, Ekran Alıntısı Aracı, Snipping Tool’un hemen hemen daha gelişmiş bir versiyonudur.
İşlevler söz konusu olduğunda, yakalamak için belirli bir alan seçmenize ve ayrıca pano akışına kopyalamanıza izin veren aynı modlara sahip olacaksınız.
Dikkate değer bir ilave, metin, şekil ekleyerek veya doğrudan önizleme penceresinde vurgulayarak ekran görüntüsünü düzenleyebilmenizdir.
Son olarak, Ekran Alıntısı Aracına erişmek şu klavye kısayolunu kullanmak kadar kolaydır: Windows + Shift + S
4. Xbox Oyun Çubuğunu kullanın
- Oyun Çubuğunu kullanmak için Windows+G tuş bileşimine basın veya aramak için Başlat menüsünü kullanın.
- Uygulama açıldığında, görev çubuğundaki kamera simgesine tıklayın.
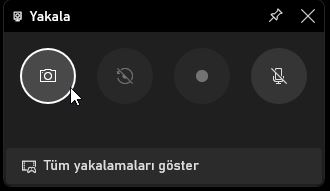
- Bu, tüm ekranınızı yakalayacaktır.
Xbox Game Bar bir oyun uygulaması olsa da, daha geniş bir alana uygulayabileceğiniz ilginç yakalama işlevleri sunar.
Ayrıca, üçüncü taraf bir ekran kaydedicide yaptığınız gibi ekranınızın videolarını kaydetmek için kullanabilirsiniz. Özel bir ekran görüntüsü yazılımı olmasa da, Oyun Çubuğu işi gayet iyi yapacak.
 Modem Kurulumu
Modem Kurulumu