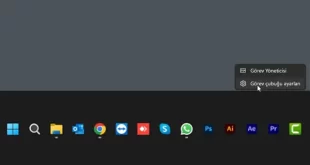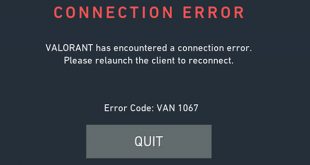Windows 11 pin kaldırma işlemleri için bu makalede 3 farklı yöntemle pasif görünen pin kaldırma butonunu aktif ederek remove işlemi gerçekleştireceğiz.
Çoğu kullanıcı, Ayarlar’daki Kaldır butonunun pasif gri olduğunu bildiriyor. Bunun için Ayarlar’ı değiştirerek veya PIN’i Unuttum seçeneğini kullanarak bunu kolayca düzeltebilirsiniz. Ayrıca, oturum açmak için neden Windows Hello PIN’ini kullanmanızın önerildiğini öğrenin.
Windows 11, önceki işletim sistemlerinde olduğu gibi, sisteme kolayca erişmek için çoklu oturum açma seçeneklerine izin verir ve PIN (Windows Hello) en önemlilerinden biridir. Ama birçok kullanıcı bir PIN belirledikten sonra Windows 11’de bunu kaldıramayacaklarını bildirdi.
Bu, öncelikle yanlış yapılandırılmış ayarlar da dahil olmak üzere bir dizi nedenden kaynaklanmaktadır. Ancak düzeltmeler oldukça basittir ve birkaç dakikadan fazla sürmemelidir.
Aşağıdaki bölümlerde, Windows 11’de PIN’i kaldırmanıza yardımcı olacak yöntemleri listeleyeceğiz. Hızlı sorun giderme için düzeltmeleri belirtilen sırayla gerçekleştirin.
Windows Hello PIN’i yoksa, hesaba erişmek için de kullanılabilen Microsoft hesap parolasından yararlanmanız gerekir. Ancak, PIN tek bir cihaza özeldir ve çalınsa bile Microsoft hesabı verileriniz ve diğer bağlantılı cihazlarınız güvende kalır.
Ayrıca, şifrede olduğu gibi PIN, sunucuda saklanmaz. Bu nedenle, yakalanma olasılığı oldukça düşüktür.
PIN, bilgisayarı koruyan TPM (Güvenilir Platform Modülü) ile ilişkilidir. Bu nedenle, dizüstü bilgisayarınız çalınsa bile, PIN’i kaldırma veya donanım veya yazılım yoluyla erişim sağlama girişimleri engellenecektir.
Bu avantajlar sayesinde Microsoft, kullanıcıları Windows’ta oturum açmak için bir PIN belirlemeye teşvik eder.
Windows 11 PIN nasıl kaldırılır
İçindekiler
1. Güvenlik ayarlarını devre dışı bırakın
- Ayarlar uygulamasını başlatmak için Windows+I tuşuna basın.
- Soldaki gezinme bölmesinde listelenen sekmelerden Hesaplar’ı seçin.
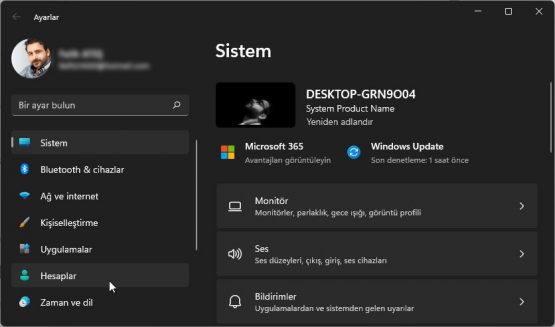
- Ardından, sağdaki Oturum açma seçeneklerine tıklayın.
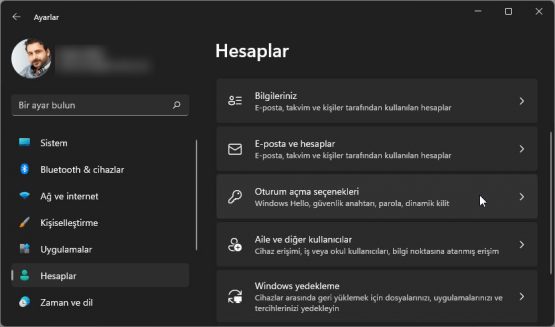
- Ek Ayarlar altında Gelişmiş güvenlik amacıyla bu cihazdaki Microsoft hesapları için yalnızca Windows Hello oturum açmaya izin ver (Önerilen) seçeneğini aktif olup olmadığını kontrol edin. Aktifse, devre dışı bırakmak için geçiş düğmesine tıklayın.
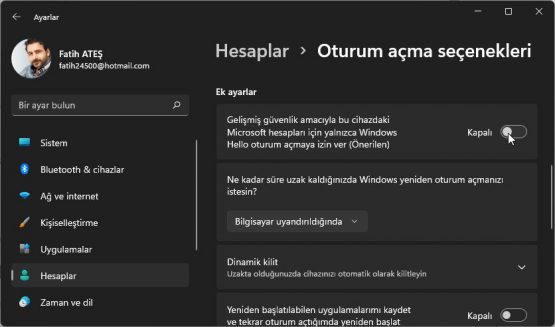
- Şimdi, değişikliklerin yürürlüğe girmesi için Ayarlar uygulamasını kapatın ve ardından yeniden başlatın.
- Ardından, PIN (Windows Hello) gidin ve Kaldır butonunu tıklayın.
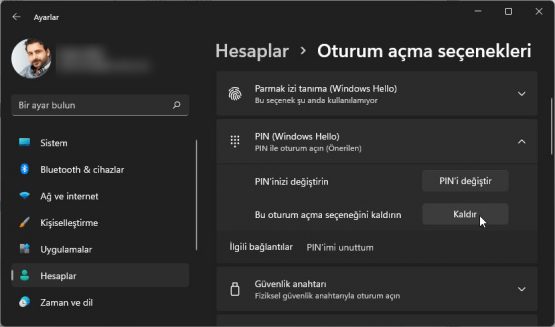
- Yine, Kaldır butonunu tıklayın.
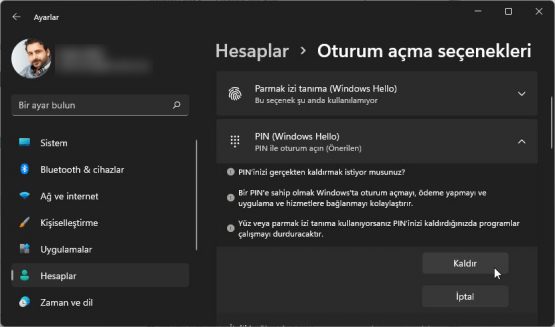
- Microsoft hesabı parolanızı doğrulayın ve PIN’i kaldırmak için Tamam’a tıklayın.
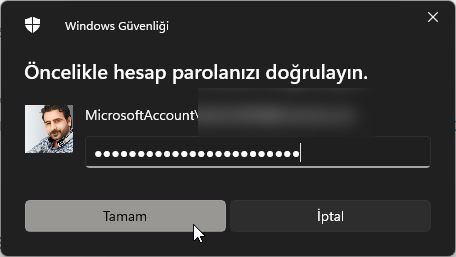
Gelişmiş güvenlik amacıyla bu cihazdaki Microsoft hesapları için yalnızca Windows Hello oturum açmaya izin ver (Önerilen) seçeneği etkinleştirilebilir, fakat PIN kaldırma seçeneği pasif olacaktır.
Ayar, bir Microsoft hesabı için sisteme erişmek için bir Windows Hello oturumu açılması gerektiğini belirtir. Ve burada listelenen hemen hemen tüm diğer seçenekleri kullanmak için bir PIN ayarlanacaktır, bu nedenle Kaldır düğmesi grileşir.
Ayarları devre dışı bıraktıktan sonra, PIN’i kaldırıp kaldıramayacağınızı kontrol edin.
2. Şifremi unuttum seçeneğini kullanın
- Daha önce anlattığım gibi Oturum açma seçenekleri ekranına gidin ve PIN (Windows Hello) öğesini seçin.
- Ardından, PIN’imi unuttum ‘a tıklayın.
- Devam etmek için onay isteminde Devam’ı tıklayın.
- Doğrulama için Microsoft hesabı parolanızı girin ve Oturum Aça tıklayın. Parolanızı unuttuysanız şifrenizi sıfırlayın.
- Bir doğrulama kodu almak için hesaba bağlı e-posta kimliğini seçin.
- Aldığınız doğrulama kodunu girin ve Doğrula’ya tıklayın.
- Şimdi, iki metin alanını boş bırakın ve Windows 11’de PIN’i kaldırmak için İptal’e tıklayın.
PIN’imi unuttum seçeneğinden kaçınılması gerekse de, yukarıdaki yöntem çalışmadığında PIN’i kaldırmak için kullanabilirsiniz. Etkili bir yol ama biraz zaman alacak.
Windows 11’de PIN’i nasıl değiştirebilirim?
- Ayarlar uygulamasını başlatmak için Windows+I tuşuna basın.
- Soldaki gezinme bölmesindeki sekmeler listesinden Hesaplar’ı seçin.
- Sağdaki Oturum açma seçeneklerine tıklayın.
- PIN (Windows Merhaba) Tıklayın.
- Ardından, PIN Değiştir butonuna tıklayın.
- İlk alana eski PIN’i ve sonraki iki alana yeni PIN’i girin ve değişiklikleri kaydetmek için Tamam’a tıklayın.
PIN’i tamamen kaldırmak yerine, hatırlaması kolay bir şeyle değiştirebilirsiniz.
Herhangi bir ayarlamış olmanız durumunda, biyometri ile bağlantılı olduğundan Windows 11’de PIN’i kaldırmanız önerilmez ve bunlar, siz onu kaldırdıktan sonra çalışmayacaktır.
Windows 11’de biyometriyi yapılandırmak için neden bir PIN’e ihtiyacım var?
Biyometriyi yapılandırırken bir Windows Hello PIN’i ayarlamanız istenir. Bu, yaralanma durumunda veya biyometrik sensörlerin çalışmaması durumunda bile oturum açabilmenizi sağlar. Bu durumda bir şifre işe yarayacak olsa da, bir PIN kullanmak çok daha uygun olacaktır.
Anlamanıza yardımcı olmak için, oturum açmak ve aynı parmağınızı yaralamak için parmak izinizin ayarlandığını varsayalım. Bu durumda, Microsoft hesabı parolası veya PIN olmadan Windows’ta oturum açamazsınız ve ikincisi şüphesiz daha basit bir alternatiftir.
Windows’u açılışta otomatik oturum açmaya nasıl ayarlayabilirim?
Windows 11’i açılışta otomatik oturum açmaya ayarlamak oldukça basittir ancak bilgisayarı başkalarıyla paylaşıyorsanız bunu yapmanızı önermeyiz.
Bilgisayarı yerel bir hesap kurulumuyla bağımsız bir cihaz olarak kullanırsanız, büyük bir zararı olmaz. Ayrıca, hızlı oturum açmak için parolayı Windows 11’den kaldırabilirsiniz.
Bunlar, işlem sırasında size yardımcı olacak diğer ilgili bilgilerle birlikte Windows 11’de PIN’i kaldırmanın tüm yollarıdır. Ayrıca, artık Windows Hello PIN’inin önemini anlıyorsunuz.
 Modem Kurulumu
Modem Kurulumu