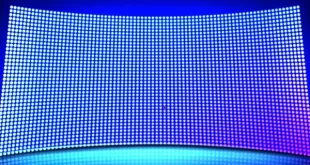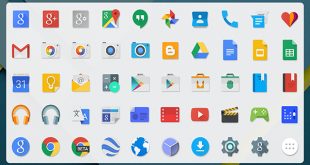Siz hiç karşılaştınız mı? Çünkü Android Wi-Fi bağlantı sorunu oldukça yaygındır. İşte, Android WiFi Sorunu ve Çözüm Yolları Listesi.
Android telefonlar etkileyicidir. Özellikleri ve tasarımları birçok kullanıcıyı hayrete düşürür. Ancak Android telefonunuzda veya tabletinizde Wi-Fi bağlantı sorunları ile karşılaştınız mı? Karşılaştıysanız, tek değilsiniz çünkü android cihazlarda WiFi sorunları oldukça yaygındır. Bu nedenle, android cihazlarınızda Wi-Fi sorunlarını çözmenize yardımcı olacak bir çözüm listesi oluşturduk.
Bu makalede Android Sorunları için ipuçları, geçici çözümler ve kalıcı çözümler hakkında konuşacağız. Samsung Galaxy, Huawei, Xiaomi, HTC, Nexus, LG ve tüm varyantları kapsamaktadır. Karşılaşacağınız sorunu gidermeye çalışırken basit çözümlerle başlayacağız ve karmaşık çözümlere geçeceğiz.
Android WiFi Sorunu ve Çözüm Yolları
İçindekiler
Android telefonunuzda Wi-Fi sorunları ile karşılaşmanızın tek bir nedeni olmamasına rağmen, 4 koşulda sınıflandırılabilir.
4 Muhtemel sebepler:
- IP adresi ve DHCP gibi ağ yapılandırmaları
- Yazılım ve üretici yazılımı arızası
- Şifreler ve yanlış bilgiler
- Radyo dalgası dağılımı: (WiFi, düz bir çizgide hareket eden radyo dalgalarıdır; modemden veya duvarların arkasında uzak bir konumdaysanız yorumlanabilir)
WiFi’nizi Değiştirin
Hiç bağlanamıyor veya Wi-Fi bağlantınız düşmeye devam ediyor olsa da, Wi-Fi bağlantısını değiştirmenin birçok durumda etkili olduğu bilinmektedir. Telefonunuzun bildirim alanlarını aşağı çekin ve Wi-Fi simgesini arayın, kapatmak için üzerine dokunun, beş saniye bekleyin ve tekrar açın. Telefonun mevcut Wi-Fi bağlantılarını aramasına izin verin ve sorunun çözülüp çözülmediğini kontrol edin. Bu basit numara, hangi modele sahip olursanız olun etkilidir.
Uçak Modunu Değiştirin
Bu, birçok kullanıcı için işe yarayan bir düzeltmedir. Bu nedenle Uçak Modunu değiştirmeyi deneyin. Uçak Modunu Samsung Galaxy telefonunuzun bildirim alanında bulabilir, bulamayanlar için, bildirim alanının tüm simgelerini kontrol etmenize ve Uçak Modunu aramanıza izin veren simgeye dokunabilirsiniz. Kapatın, beş saniye bekleyin ve tekrar Açın.
Bluetooth’u Kapatın
Bluetooth, Wi-Fi için bir çelişki yaratabilir, çünkü bazı kullanıcılar Bluetooth açık olduğunda bazı telefonlarda Wi-Fi’nin çalışmadığını fark etmişlerdir. Android cihazınızda Bluetooth’unuz açıksa, bildirimler alanından Kapatın ve ardından sorunun çözülüp çözülmediğini kontrol etmek için Wi-Fi’nizi tekrar kullanmayı deneyin. İşlem android wifi sorunu için faydalı olacaktır.
Güç Tasarruf Modunu Kapatın
Güç tasarrufu modu, pilinizin daha az güç tüketmesine yardımcı olmak içindir. Wi-Fi’nin pili hızlı bir şekilde boşalttığı biliniyor olduğundan, Güç Tasarrufu modunu açtığınızda, genellikle Wi-Fi bağlantınızı keser. Güç Tasarruf Modunun Kapalı olduğundan emin olun. Güç Tasarrufu Moduna Ayarlar menüsünden erişebilirsiniz.
Telefon uyku modundan döndüğünde, güç tasarrufu modunun Wi-Fi ile etkileşime girdiği ve bir şekilde bağlantıyı kestiği tespit edildi. Sorun yazılımın içindeydi, bu nedenle kullanıcılar kararlı bir Wi-Fi bağlantısı kullanmak isterlerse Güç Tasarrufu Modunun Kapatılmasını sağlamak zorunda kaldılar.
Güç Tasarrufu Modunun telefonunuzda bir çakışma yaratıp yaratmadığını kontrol edin; böylece android wifi sorunu çözebilirsiniz.
Wi-Fi Ağını Unutun ve Yeniden Bağlanın
Android wifi sorunu çözmede kullanışlı bir yöntemdir. Özellikle bir şebekeye bağlanamadığınızda, telefonunuzdaki Wi-Fi’nin yeni bir başlangıç yapması için tüm şebekeleri silmektir. Ancak devam etmeye karar vermeden önce, Wi-Fi ağınıza yeniden bağlanmak için gereken tüm ayrıntılara sahip olduğunuzdan emin olun. Bu, ağ adını ve ağa bağlanmak için gereken şifreyi içerecektir.
- Telefonunuzun Ayarlar menüsüne gidin
- Bağlantıya dokunun
- Wi-Fi arayın ve üzerine dokunun.
- Telefonunuza eklediğiniz tüm Wi-Fi şebekeleri burada listelenir. Ağ adlarının her birine ve ardından Unut öğesine dokunun.
Şebekeler silindiğine göre, Ayarlar‘a gidip Wi-Fi ve ardından Wi-Fi ağına dokunarak bağlanmak istediğiniz ağı eklemelisiniz. Burada bağlanmak istediğiniz ağı bulacaksınız, üzerine dokunun, şifreyi girin ve bağlanabilmelisiniz.
Parolanın Doğruluğundan Emin Olun
Parolalar kaçınılmaz olarak önemlidir çünkü ağın yetkisiz erişime karşı korunmasını sağlar ve yanlış parola girerseniz, bir bağlantı kuramazsınız. Şifreyi biliyor olsanız da yanlış girme olasılığı vardır. Harfleri doğru girip girmediğinizi ve telefonunuzda büyük harf kilidi olup olmadığını kontrol edin. Eskiden WPA2 kullanan bir ağa bağlanmaya çalıştığında Samsung Galaxy S3 Wi-Fi kimlik doğrulama hatası oluşmuştu, ancak sorun güncellemeler aracılığıyla çözüldü. Android wifi sorunu benzer bir durum olabilir.
Doğru Ağa Mı Bağlanıyorsunuz?
Komik gelebilir ancak sık sık, benzer ada sahip birkaç ağ fark edebilirsiniz. Doğru ağa bağlandığınızdan emin olun, aksi halde bağlantı kuramazsınız.
WLAN Asistanını Kapatın
Bazı Android telefonlar, WLAN Asistanını özelliği ile birlikte gelir. Bu, Wi-Fi bağlantısı dengesiz olduğunda, telefonunuzun otomatik olarak mobil verilere geçeceği ve mobil veri bağlantısını kullanacağı anlamına gelir. Wi-Fi ile ilgili sorunları unutmamızı kolaylaştırırken, mobil veri bağlantınızı kullanmak istemiyorsanız, Kapatın.
- Bildirimler gölgesini aşağı çekin
- Wi-Fi Ayarları menüsünü açmak için Wi-Fi simgesine basılı tutun.
- Şimdi telefonun sağ üst köşesindeki Diğer veya En alttaki Gelişmiş Ayarları öğesine dokunun.
- WLAN Asistanı seçeneğini kapatmak için kaydırma butonunu kullanın.
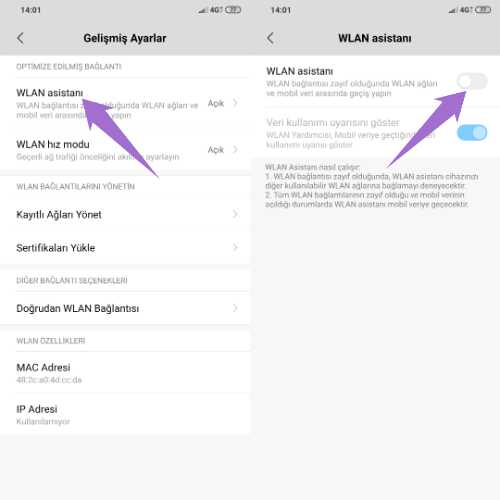
Telefonunuzu Yeniden Başlatın
Telefonunuzu yeniden başlatmak, telefonunuzun Wi-Fi sorunlarını çözmenize yardımcı olabilir. Güç menüsünü görene kadar Güç düğmesini basılı tutun ve ardından Yeniden Başlat üzerine dokunun. Birkaç saniye içinde telefonunuz tekrar açık olmalıdır. Wi-Fi‘nin bağlanmasına izin verin ve beklendiği gibi çalışıp çalışmadığını kontrol edin.
İşletim Sistemini Güncelleyin
İşletim sistemleri düzenli olarak güncellenmelidir. Telefonunuzun yazılımı zamanında güncellendiğinde android telefonunuz daha iyi çalışacaktır. Telefonunuzdaki Wi-Fi, yazılımdaki bir hata nedeniyle çalışmıyor olabilir. Bir şirket bir hatanın farkında olduğunda, güncellemelerdeki düzeltmeleri yapar.
- Telefonunuzun en son yazılımı kullanıp kullanmadığını kontrol etmek için Ayarlar’a gidin.
- Cihaz Hakkında üzerine dokunun
- Güncellemeleri Kontrol Et veya Manüel Güncellemeleri İndir üzerine dokunun.
Kullanmakta olduğunuz telefona bağlı olarak, farklı seçenekler bulabilirsiniz, ancak telefonunuzun en son yazılımı kullandığından emin olmak için telefonunuzdaki güncellemeleri kontrol etmenizi sağlayan seçeneği aramanız gerekir.
Uyku Modu Sırasında Wi-Fi Açık Tutun
Cihazınız Wi-Fi bağlantısını kesmeye devam ediyorsa, Wi-Fi ayarlarını kontrol etmek iyi bir fikirdir. Okurlarımızdan biri “Samsung Galaxy S8’im bağlantıyı koparmaya devam ediyor” derken şikayet etti ve bu sorunu çözdü:
- Telefonunuzun ayarlarına girmek için bildirim gölgesini aşağı çekin ve dişli simgesine dokunun.
- Şimdi Wi-Fi’yi arayın ve üzerine dokunun.
- Kullanmakta olduğunuz telefonuna veya sürümüne bağlı olarak, farklı seçenekler görebilirsiniz, sağ üstteki üç noktaya veya ‘Diğer‘ kelimesine dokunun.
- Şimdi aşağı açılır menüden Gelişmiş‘i arayın ve üzerine dokunun.
- Gelişmiş Ayarlar altında, “Uyku Sırasında Wi-Fi’yi Açık Tut” fark edeceksiniz
- Her zaman, Yalnızca fişe takılıyken ve asla seçenekleri göreceksiniz.
- Wi-Fi’nizin sürekli bağlı kaldığından emin olmak için Her zaman üzerine dokunun.
Bu, telefonunuz uyku moduna girdiğinden Wi-Fi bağlantısının kesilmesiyle sona erdiğinde bağlantı kopma sorununu çözmenize yardımcı olabilir. Uyku modu ayarlarının Wi-Fi bağlantılarına müdahale ettiğini fark etmeyen birçok Android kullanıcısı için faydalıdır.
Modeminizi Yeniden Başlatın
Modeme bağlı tüm cihazlar çalışmıyorsa, modeminizi yeniden başlatmanız önerilir. Bunu yapmak için, modemle birlikte verilen kılavuzu takip etmeniz gerekir. Kullandığınız modemin modeline ve tipine bağlı olarak, farklı adımlar izlemeniz gerekebilir. Modemi yeniden başlatmak, modemdeki sorunlardan kaynaklanan android wifi sorunu çözmenize yardımcı olur.
Modemi yeniden başlatmanın sorunun çözülmediğini fark ederseniz, ağa bağlanıp aynı modemi kullanarak başka bir cihazdan Wi-Fi kullanıp kullanmadığınızı kontrol edin. Diğer tüm cihazlar bağlantıyı sorunsuzca bağlayıp kullanabiliyorsa, telefonunuzda sorun gidermeye devam edebilirsiniz.
Diğer taraftan, hiçbir cihaz bağlanamıyorsa, modeminizde sorun gidermeniz gerekecektir. Bunun için 30-30-30 Modem Sıfırlama adımlarını uygulamanız gerekebilir. Sıfırlama sonrasında kurulum için ADSL bilgilerinize ihtiyacınız var. Modem Kurulumu kategorimizde modeminizin kurulumunu bulabilirsiniz.
Üçüncü Taraf Uygulama Etkisini Kontrol Edin
Bazı üçüncü taraf uygulamaları, Wi-Fi’nin beklendiği gibi çalışmasına izin vermeyen bir çatışmaya neden olabilir. Sorun yaşamaya başladığınızdan bu yana yakın zamanda bir uygulama indirdiyseniz kontrol edin. Bunu yaptıysanız, uygulamanın güncellendiğini kontrol etmelisiniz. Güncelleştirilirse ve sorunun uygulamadan kaynaklanıyor olması durumunda, uygulamayı kaldırın veya devre dışı bırakın ve bir kez daha Wi-Fi bağlantısını kullanmayı deneyin.
Okurlarımızdan biri Xiaomi Wi-Fi‘inin açılmayacağından şikayet ettiğinde, soruna neden olan üçüncü taraf bir uygulama olduğunu fark etmeden önce bir takım sorun giderme adımlarını takip etti. Üçüncü taraf bir uygulamanın soruna neden olup olmadığını kontrol etmek istiyorsanız, telefonunuzu Android Güvenli Mod Açma Kapatma adımlarını uygulayın.
Ana ekranınızda, ekranın sol altında yazılı Güvenli Mod yazılmalıdır.
Telefonunuzu Güvenli Modda kullanmayı deneyin ve Wi-Fi bağlantısının sorunsuz çalışıp çalışmadığını kontrol edin. Giriş yapıyorsa android wifi sorunu üçüncü bir taraf soruna neden olabilir. Telefonunuzu normal moda girmek için normal şekilde yeniden başlatabilir ve ardından uygulamalarınız için güncellemeleri kontrol edebilirsiniz. Tüm uygulamalar güncellenir ancak sorun devam ederse, Wi-Fi‘niz düzgün çalışana kadar soruna neden olabileceğini düşündüğünüz uygulamaları kaldırmak gerekecektir.
Modem Kablosuz Ayarlarını Kontrol Edin
Android telefonum Wi-Fi‘a bağlanmayacağı zaman, genellikle kablosuz ayarlarını kontrol etmeyi düşünürüm. Çünkü ayarlarla uğraşmış ve sonlandırılmış olabilirim. Buda telefonumun Wi-Fi’e bağlanmasını engelleyecektir. Telefonunuzun Wi-Fi erişimine izin verildiğinden ve Mac Adresinin engellenmediğinden emin olun, aksi takdirde Kablosuz ağa bağlanamazsınız.
LinkSYS Buradan kontrol edebilirsiniz.
Tarih ve Saati Kontrol Edin
Özellikle zaman dilimleri arasında sık sık seyahat edenler, Wi-Fi ile ilgili sorunların farkına varabilir çünkü android akıllı telefonunuzun tarih ve saati önemli bir rol oynar. Bağlanmaya çalıştığınız yönlendirici üzerindeki tarih ve saatle eşleşmelidir, aksi halde bağlantı kuramayabilirsiniz.
Telefonunuzun tarih ve saatinin, bulunduğunuz yerin tarihini ve saatini yansıttığından emin olun. Ayrıntıları, telefonunuzun Ayarlar menüsüne giderek ve ardından Tarih ve Saat öğesine dokunarak değiştirebilirsiniz. Ardından, tarih ve saati geçerli konumunuzla değiştirmeli ve ardından Wi-Fi’ye bağlanmayı denemelisiniz.
Modem’in Yazılımını Güncelleyin
Bazı Android telefon Wi-Fi sorunları gerçekten telefondan kaynaklanmıyor, bunun yerine kablosuz ağa bağlanmak için kullanılan modemden kaynaklanıyorlar. Modem Android WiFi Sorunu oluşturabilir ve sorunun giderilmesi için bir ürün yazılımı güncellemesi gerektirebilir. Yönlendiriciniz için bekleyen herhangi bir üretici yazılımı güncellemesi olup olmadığını kontrol edin ve güncelleyin. Bir kullanma kılavuzu kullanarak yönlendiricinizi güncelleme adımlarını takip etmeniz gerekebilir veya yönlendiriciniz için çevrimiçi yardım alabilirsiniz.
Yönelticinizi güncelledikten sonra, telefonunuzu tekrar Wi-Fi şebekesine bağlamayı deneyin ve sorunun çözülüp çözülmediğini kontrol edin.
Wi-Fi Direct’in Önbelleğini ve Verilerini Kaldırın
Android Cihazınız WiFi ağına bağlanamıyorsa, sorunu çözmek için gereken adımlardan biri Wi-Fi Direct‘in önbelleğini ve verilerini silmektir. Bu çözüm, en yeni Samsung Galaxy S10’a kadar tüm Samsung Galaxy telefonları için çalışıyor. Bu verileri silmek, eski veriler silinmişse, telefon otomatik olarak yeni önbellek dosyaları oluşturduğundan herhangi bir soruna neden olmaz. Bununla birlikte, kaydedilmiş olan şifreleri de kaybedebilirsiniz. Bu nedenle, genellikle bağlandığınız ağın ağ adını ve şifresini bildiğinizden emin olun.
- Telefonunuzun Ayarlar menüsüne gidin
- Uygulamalara gidin ve Uygulama Yöneticisine dokunun
- Tümü altında Wi-Fi Direct‘i arayın.
- Wi-Fi Direct üzerine dokunun
- Verileri Temizle üzerine dokunun ve onaylayın
- Önbelleği Temizle üzerine dokunun ve onaylayın
Şimdi telefonunuzu yeniden başlatın ve Wi-Fi telefonunuzu kullanmayı deneyin. Sorunun çözülüp çözülmediğini kontrol edin.
Telefonunuzun Önbellek Bölümünü Silin
Samsung Galaxy S5 kullanıcıları Android Lollipop’a güncellendiğinde, pek çok kullanıcı, Samsung Galaxy S5 Wi-Fi’inin Lollipop’a güncelleme yaptıktan sonra yavaşladığını bildirdi. Bu sorun, telefonun önbellek bölümünü silerek, telefon için yeni önbellek dosyalarının oluşturulabilmesiyle çözüldü. Telefonunuzu güncellerken benzer bir sorunla karşılaştıysanız, bu çözümü yararlı bulabilirsiniz. Önbellek bölümü silindiğinde, telefonda otomatik olarak yeni veriler oluşturulur.
- Telefonu Kapatın
- Ses Azaltma, Menü birlikte Açma/Kapama tuşuna basılı tutarak telefonunuzu açın.
- Ekranda Android simgesini gördüğünüzde, Açma/Kapama tuşunu bırakın, ancak ekranınızda bir menü gelene kadar diğer iki tuşa basılı tutun.
- Menüdeyken, “Wipe Cache Partition” yazan seçeneği vurgulamak için Sesi Azaltma tuşunu kullanın.
- Şimdi Seçiminizi onaylamak için Açma/Kapama tuşuna basın.
- Önbellek dosyalarını kaldırma işlemi tamamlandıktan sonra, aynı menüye döneceksiniz.
- Reboot System Now seçeneğinin üzerindeyken Açma/Kapama tuşuna basın.
Telefonunuz yeniden başlatılacak ve normal moda geri dönecektir. Wi-Fi’ye bağlanın ve çalışıp çalışmadığını kontrol edin. Bu çözüm özellikle, yakın bir güncellemeden sonra Wi-Fi çalışmazsa veya sistemin önbellek dosyaları bozulmuş olduğu için çalışmazsa faydalı olmuştur.
Cihazınızı Fabrika Ayarlarına Sıfırlayın
Android WiFi Sorunu için son fakat en etkili çözüm cihazı fabrika ayarlarına sıfırlamaktır. Bir cihazı fabrika ayarlarına sıfırladığınızda, tekrar orijinal durumuna getiriyorsunuzdur. Bu, indirdiğiniz uygulamalar dahil tüm verilerin kaybedileceği anlamına gelir. Bu nedenle fabrika ayarlarına sıfırlama işlemine devam etmeden önce veriler için bir yedekleme oluşturmak gereklidir. Telefonun Ayarlar menüsünde sıfırlamadan önce verileri yedekleme seçeneği sunar. Dahili yedekleme seçeneğini kullanabilir veya verileri bir bilgisayara manuel olarak yedeklemeyi ya da bir uygulamayı kullanmayı seçebilirsiniz.
Yedekleme oluşturulduktan sonra aşağıdaki adımları izleyin:
- Android telefonunuzun Ayarlar menüsüne gidin.
- Yedekle ve Sıfırla üzerine dokunun.
- Şimdi Fabrika verilerine sıfırla üzerine dokunun.
- Telefonu sıfırla öğesine dokunun
Telefonunuzun fabrika ayarlarına sıfırlanması biraz zaman alacak ve yeniden başlatılacaktır. Bu yapıldıktan sonra, fabrika ayarlarına sıfırlama işleminden sonra probleminizin çözülüp çözülmediğini kontrol etmeye çalışın.
Android Wi-Fi Bağlantı Sorunu
Android WiFi Sorunu ile ilgili genel sorunları ve çözümleri paylaştık. Bu konuda tarafımıza ulaşan sorulara bakalım ve çözümleri görelim.
Telefonunuz Bir Wi-Fi Ağını Bulamıyorsa Ne Yapmalıyım?
Bu genellikle birçok Android telefonlarda fark edilir. Gizli bir ağı taramaya çalıştığınızda, ona bağlanamazsınız. Bu sorunu çözmek için, ağ ayarlarına erişiminiz varsa ağın gizliliğini kaldırabilir veya ağa bağlanmak için manuel olarak ekleyebilirsiniz. Ağı manuel olarak eklemek için, ağ adını (SSID) ve şifrenin yanı sıra şifreleme türünü de bilmeniz gerekir.
Telefonunuzun Ayarlar menüsüne gidip Wi-Fi üzerine dokunarak Wi-Fi’nizi açın.
Şimdi Wi-Fi özelliğini açmak için simgelerin yanındaki düğmeye dokunun; böylece ağları taramaya başlar.
Ekranın altında Wi-Fi ağı ekleme seçeneğini göreceksiniz. Üzerine dokunun.
Doğru ağ adını ve şifreyi girin ve “Bağlan” üzerine dokunun
Wi-Fi Bağlantısı Koptuğunda Ne Yapmalıyım?
Telefonunuz her uyku moduna girdiğinde Wi-Fi bağlantısı kesiliyor mu? Bağlantıyı kesme sorununa genellikle Wi-Fi ayarlarınızdan kaynaklanır ve bu, telefonunuzun uyku modundayken Wi-Fi bağlantısının kesilmesine neden olabilir. Ayarlar, Wi-Fi’nin her zaman açık olması ve telefonunuz etkin olmadığında önemli e-postaları veya mesajları kaçırmamanız için değiştirilebilir. Ayarlarınızı değiştirmek için Wi-Fi ayarlarına erişin; böylece Wi-Fi’niz her zaman Açık olur. Daha fazla ayrıntı için 11. Çözüme bakın.
WiFi Bağlı ama İnternete Erişimim Yoksa Ne Yapmalıyım?
Basitçe, cihazınızı 1-3 kez yeniden başlatmak bu sorunu çözebilir. Değilse, WIFI’yı okuyun ancak İnternet yok veya tam bir yeniden başlatma aşaması yapmaya çalışın.
- Android cihazınızı kapatın
- Uçak modunu açın
- Telefonu kapatmak için Güç düğmesini 7 saniye basılı tutun
- Pili çıkarın (3-5 Dakika)
- Güç düğmesini 1-2 dakika basılı tutun
- Pili değiştirin ve cihazı açın.
- 2 dakika sonra Wi-Fi’ye bağlanmayı deneyin. Uçak modunun kapalı olduğundan emin olun.
Wi-Fi Bağlantısı Çok Yavaşsa Ne Yapmalıyım?
Yavaş bağlantılar çok can sıkıcı olabilir. Hiçbirimiz, web sitelerini açmak veya video izlemek için bizi çok uzun süre bekleten bir Wi-Fi bağlantısına sahip değiliz. Birçok sağlayıcı, aynı anda çok sayıda insanın Wi-Fi’ye bağlanması durumunda en yoğun saatlerde suçlamaktadır. Buna, kullanıcıların çoğunun aynı anda aynı Wi-Fi kanalında olduğu Wi-Fi kanalları neden olur.
Böyle bir sorunu çözmenin kolay bir yolu Wifi Analyzer uygulamasını kullanmaktır. Google Play Store’da mevcuttur ve uygulamayı indirmek ve yüklemek nispeten kolaydır. Ağı analiz eder ve hangi kanalın sizin için en iyi olacağını kontrol etmenize yardımcı olur.
- Görünüm çözümü 18, 17, 16 ve 13
- Çoğu kişi, cihazını veya modem donanım yazılımını güncelleyerek bu sorunu çözdü
- Çoğu durumda, modemi yeniden başlatmanız yeterlidir. Modemi yeniden başlatmayı deneyebilirsiniz. Çoğu modem şöyle çalışır:
- Sıfırlama düğmesini 10 saniye basılı tutun. Bazı modemlerde, bir iğne kullanmanız ve küçük bir tutucuya yerleştirmeniz gerekir.
- Modemi prizden çıkarın ve en az 10 dakika bekleyin.
- Tekrar takın
Modeme uzak bir konumdan veya ayrı duvarların arkasından bağlanmaya çalışıyorsanız, çalışmaz. Her şeyin tek tip / düz bir yolda hareket eden radyo dalgaları ile ilgili olduğuna dikkat edin. İki veya daha fazla duvar sizi engelliyorsa, bu durum dalgalarınızla girişime neden olabilir.
Başka bir yavaş Wi-Fi Geçici Çözüm
1. “DNS SET” uygulamasını indirin
2. Wifi gidin ve mevcut WIFI unutma
3. Mevcut WIFI’nizi seçin ve tekrar giriş yapın
4. “DNS SET” Uygulamasını açın ve OTOMATİK ÇALIŞTIR’ı seçin
Neden Kimlik Doğrulama Hatası Oluştu Uyarısı Alıyorum?
Kimlik doğrulama sorunu ne anlama geliyor? “Wifi kimlik doğrulama hatası oluştu” mesajını aldığınızda, bu basit olan, android cihazınızın ağ yapılandırmasının, yönlendiricinin ağına uymadığı veya eşleşmediği anlamına gelir. Bu olabilir
- Yanlış şifre girdiniz
- Yanlış SSID
- MAC adres doğrulama veya filtreleme
- Yanlış kablosuz güvenlik seçimi (WPA / WPA2 / AES, TKIP)
- Yanlış radyo Modu (802.11a / b / g / n)
- Yanlış Kanallar
- Dinamik Ana Bilgisayar Yapılandırma Protokolü (DHCP)
- Ağ adresi çevirisi (NAT)
Kimlik Doğrulama Hatası Nasıl Düzeltilir?
Android wifi sorunu içinde en çok karşılaşılan sorunlardan biride buydu.
Wi-Fi şifrenizi iki kez kontrol edin. Mümkün olan herhangi bir hatayı sınırlamak için girerken wifi görünür olduğundan emin olun.
Çoğu durumda, modeminizi TurkTelekom, Vodafone gibi varsayılan bir SSID (Kablosuz Ağ Adı)adı olacaktır. Aynı SSID’ye sahip ikiden fazla ağınız varsa, sorunlara neden olabilir. Öte yandan, bazı ISS SSID’yi değiştirmemenizi önerir, kimlik doğrulama hatasına ve diğer wi-fi sorunlarına neden olabilir. Yapılacak en iyi şey, SSID adını varsayılana sıfırlamak ve benzer bir adı paylaşmamaya karar vermektir.
Modeminizin ayarlarınızda, bunu “Kapalı veya Devre Dışı” konumuna getirmeyi düşünün. Mac adres filtreleme, Mac adreslerini bir Wi-Fi ağına bağlanmayı kısıtlayabilir. Bu özellik açıksa, adresinizin etkin olup olmadığını görmek için iki kez kontrol edin.
Doğru Kablosuz güvenlik ayarlarına sahip olduğunuzdan emin olun (WPA / WPA2) ETC. Bunlar, ISS’nizin yerleştirdiği özel kimlik doğrulama ve şifreleme türleridir. Bunlar, bazı güvenlik ve gizlilik seviyeleri sağlar. Bunlar arasında çalışmayı düşünün ve hangisinin sizin için en iyisi olduğunu görün. Fix Wifi ve Wifi App gibi uygulamaları da kullanabilirsiniz
Radyo modu arasında geçiş yapın. 5 GHZz VEYA 2.4 GHz. 802.11a / b / g / n, en kablosuz iletişim ağı için standart bir ayardır.
Kanalın değiştirilmesi yalnızca Wi-Fi’nizi daha hızlı hale getirmekle kalmaz, aynı zamanda parazit, kimlik doğrulama hataları ve IP çakışması sorunlarını da sınırlar. Wi-fi uygulamasını indirerek kanalınızı kolayca değiştirebilir veya yönlendirici arka ucunda yapabilirsiniz.
 Modem Kurulumu
Modem Kurulumu