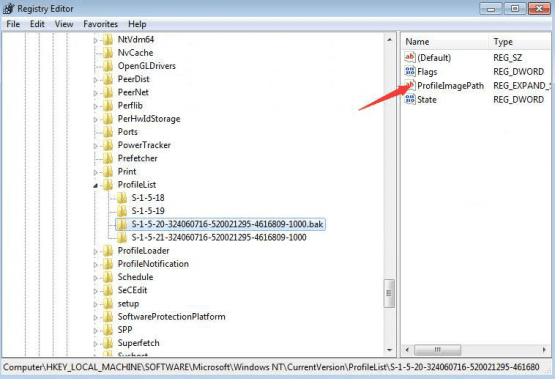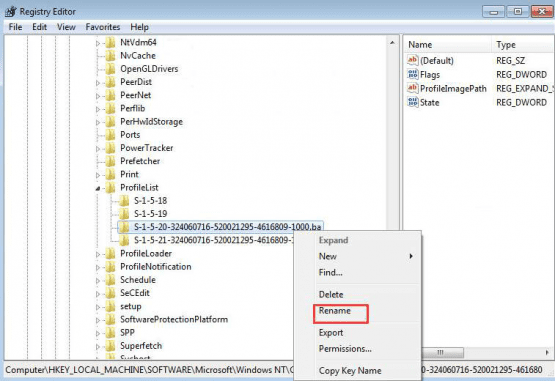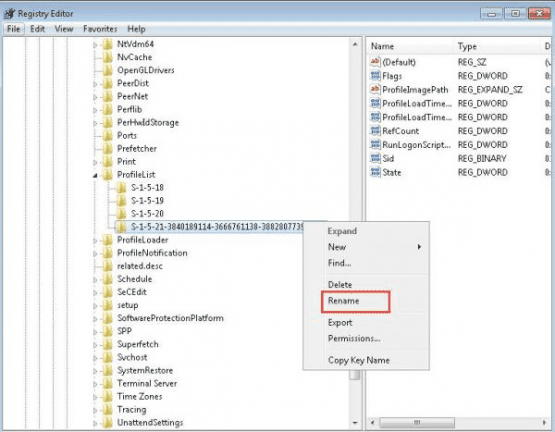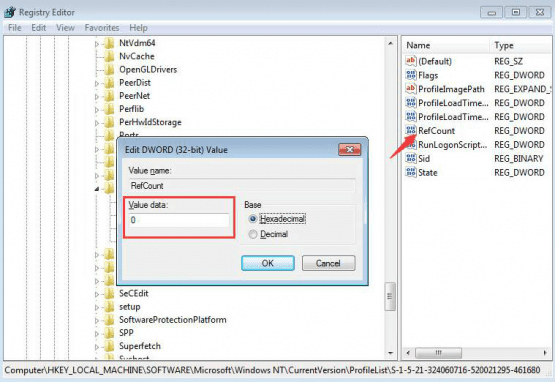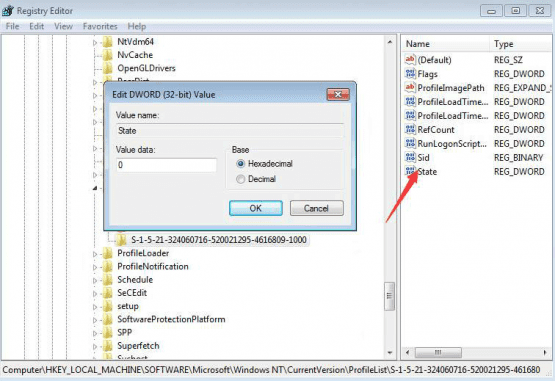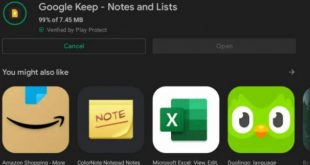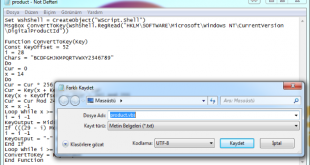Windows’da oturum açmaya çalışırken “Kullanıcı Profili Hizmeti oturum açamadı” hata mesajını alıyor musunuz? Evet ise, bu yazı tam size göre.
Diğer rastgele bilgisayar hataları gibi, bu hata da sizi hayal kırıklığına uğratır. Ancak, bu gönderide olduğu gibi endişelenecek çok şey yok, sorunu çözmek için basit bir düzeltme sağladık.
Bilgisayarınızı yeniden başlatın ve hatanın ortadan kalkıp kaybolmadığını görün. Birçok durumda, hata geçici ve yeniden başlatma ile gider. Ancak, hata her önyüklemede tekrarlanıyorsa, bilgisayarınızı Güvenli Mod’da başlatarak sorunu çözmeniz gerekir.
Aşağıdaki kullanıcı profili hizmeti oturum açamadı sorunu yani kullanıcı profili yüklenemiyor çözüm adımlarını windows 7, windows 8, windows 8.1 ve windows 10 işletim sistemlerinde uygulayabilirsiniz.
Bilgisayar Güvenli Modda Nasıl Başlatılır?
- Bilgisayarınızı açtıktan hemen sonra F8 tuşuna basın. Yani Ekranda Windows logosu görünmeden hemen önce F8 tuşuna basmanız gerekmektedir.
- Windows logosu görünürse, bilgisayarınızı yeniden başlatmanız ve yukarıdaki adımı tekrar etmeniz gerekir.
- Gelişmiş önyükleme seçenekleri ekranında, imleci hareket ettirmek ve istediğiniz Güvenli Mod seçeneğini vurgulamak için klavyedeki ok tuşlarını kullanın ve seçimi onaylamak için Enter tuşuna basın.
- Aşağıdaki çözümde verilen adımları uygulamak için yönetici haklarına sahip bir kullanıcı hesabına giriş yapmanız gerekmektedir.
Kullanıcı Profili Hizmeti Oturum Açamadı
Windows’ta sağlanan Güvenli Mod, Windows’un normal şekilde önyükleme yapmaması durumunda sorun giderme adımlarını gerçekleştirmek için kullanışlıdır. “Kullanıcı Profili Hizmeti oturum açamadı” hatasını çözmek için bazı kayıt defteri değişikliklerini yapmanız gerekmektedir.
(Not: Kayıt defterinde yanlış değişiklikler yapmak, Sisteminizi daha da bozabilecek veya tamamen kullanılamaz hale getirebilecek ciddi sorunlara neden olabilir. Bu nedenle, herhangi bir değişiklik yapmadan önce dikkatli olmanız ve kayıt defterinin yedeğini almanız gerekir)
Kayıt defterinin yedeklenmesi için adımlar
- Çalıştır komut kutusunu açmak için klavyedeki Win + R tuşlarına basın.
- Çalıştırma komutu iletişim kutusuna regedit yazın.
- Klavyede Enter tuşuna basın.
- Kayıt Defteri düzenleyicisi penceresinde Dosya -> Dışa Aktar‘ı tıklayın.
- Kayıt Defteri Dosyası Ver iletişim kutusu açıldığında, kayıt defterinin geri için herhangi bir ad yazın ve Kaydet‘i tıklatın.
Artık kayıt defterini yedeklediniz, devam edip aşağıdaki çözümde verilen sorun giderme adımlarını uygulayabilirsiniz.
Kayıt Defteri Düzenleyicisi penceresinde, aşağıdaki yolda gezin
HKEY_LOCAL_MACHINE \ SOFTWARE \ Microsoft \ Windows NT \ CurrentVersion \ ProfileList
Bu anahtarın altında, S-1-5 adlı alt anahtarın önce bir sayı ile bulun.
Genel olarak, yukarıdaki parametrelere uyan iki alt anahtar bulacaksınız. Tek fark, bir anahtar bitinin ismidir.
S-1-5 ismiyle iki alt anahtarınız varsa takip edilecek adımlar
Yukarıdaki durum (S-1-5 olan iki alt anahtar) sizin durumunuzda doğruysa, aşağıdaki adımları izleyin.
Her bir S-1-5XXXXX klasörünü tıklatmanız ve sağ bölmede ProfileImagePath girişini aramanız gerekir. (XXXX, sayıyı gösterir)
Anahtarın ayrıntılarını görmek için ProfileImagePath üzerinde iki kez tıklayın. Anahtarın, hatayla ilgili kullanıcı adına ait olduğundan emin olmanız gerekir. Değer verisi alanı, anahtarla ilgili kullanıcı adından bahseder.
Kullanıcı hesabını onayladıktan sonra aşağıdaki adımları izleyin.
- .Bak uzantısına sahip olmayan S-1-5 klasörünü sağ tıklatın ve sonra Yeniden Adlandır’ı seçin.
- Klasör adının sonunda .ba yazmanız ve sonra Enter tuşuna basmanız gerekir.
- <insert-upsfl-rename S-1-5>
- Şimdi X’in sayıları temsil ettiği S-1-5 XXXXXXX.bak klasörüne sağ tıklayın
- Yeniden adlandır’ı tıklayın.
- Şimdi, klasör adının bitiminden .bak’i kaldırın ve klavyede Enter’a basın.
- <insert-upsfl-rename S-1-5.bak>
- Şimdi S-1-5XXXXXXXX.ba klasörüne sağ tıklayın ve ardından Yeniden Adlandır’a tıklayın.
- Klasör adının sonunda k yazmanız ve ardından klavyede Enter tuşuna basmanız gerekir. Şimdi klasörde .bak uzantısı olmalıdır.
Şimdi bilgisayarı yeniden başlatın ve hala “Kullanıcı Profili Hizmeti oturum açmada başarısız oldu mu?” Seçeneğini kontrol edin.
Bilgisayar Kullanıcı Profili Hizmeti Oturum Açamadı
S-1-5 ismiyle bir alt anahtarınız varsa takip edilecek adımlar
- .Bak uzantılı S-1-5 klasörüne sağ tıklayın
- Yeniden adlandır’ı seçin.
- Şimdi klasör adının bitiminden .bak kaldırmanız gerekiyor
- Klavyede Enter tuşuna basın.
- Sol bölmede vurgulanan S-1-5 klasörü ile sağ bölmede listelenen RefCount öğesinde iki kez tıklayın
- Şimdi, Değer verisi kutusuna sıfır sayısını (0) yazın.
- Tamam’a tıklayın
- Şimdi tekrar S-1-5 klasörüne tıklayın ve sağ bölmede Durum anahtarını bulun ve üzerine iki kez tıklayın.
- Şimdi, Değer verisi kutusuna sıfır sayısını (0) yazın.
Kayıt defteri düzenleyicisi penceresini kapat ve bilgisayarı yeniden başlat
Şimdi bilgisayarı yeniden başlatın ve hala “Kullanıcı Profili Hizmeti oturum açamada başarısız oldu mu?” Bölümüne bakın. Çoğu durumda sorun çözülmelidir.
 Modem Kurulumu
Modem Kurulumu