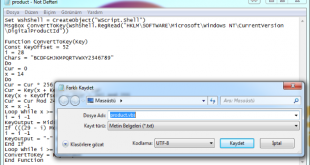Geliştirici ADeltaX , Windows 11 için Google Play Store desteğinin kilidini açtı. Bu, Android için Windows Alt Sisteminde değişiklikler yapılarak yapıldı.
Bu kılavuz, aynı sonuçları bilgisayarınızda da nasıl alabileceğinizi gösterecektir.
Ancak, süreç yeni başlayanlar için uygun değildir , bu yüzden denemeden önce iki kez düşünün.
Redmond teknoloji devinin Windows 11 için Android alt sistemini test etmeye başladığını zaten biliyoruz ve sınırlı sayıda Insider artık bunu Amazon AppStore’dan indirebilir.
Android uygulamalarının Windows 11’de kullanılabilirliği büyük ölçüde Amazon Appstore’da yayınlanan öğelere bağlı olacaktır, ancak yine de APK’ları yandan yükleyebilirsiniz.
Ancak, Google Play Store’u Microsoft’un en yeni işletim sisteminde de çalıştırabileceğiniz kanıtlanmıştır.
Google Play Store’u Windows 11’de çalıştırmak mümkündür
ADeltaX olarak bilinen bir geliştirici , Android için Windows Alt Sisteminde değişiklikler yaparak Google Play Store desteğinin kilidini açmayı başardı.
Yeni başlayanlar için uygun olmayan bu Play Store hack, hem Google Play hizmetleri hem de Google Play Store için oturum açma desteği ile destek sağlar.
Bu yöntem aslında herhangi bir Android uygulamasının Windows 11 ve Google Play hizmetlerine yüklenmesinin önünü açabilir ve tabanlı uygulamalar da işe yarayacaktır.
Yukarıda bahsedilen komut dosyası Github’da barındırılmaktadır , ancak şu anda yeni başlayanlar için uygun değildir ve tam olarak ne yaptığınızı bilmiyorsanız hack’ten uzak durmak daha iyidir.
Google Play Store Windows 11’de nasıl çalıştırırım?
Başlamadan önce, lütfen yüzde paragrafını bir kez daha okuduğunuzdan emin olun. Şimdi, başlamak için önce Android için Windows Alt Sistemini indirmeniz gerekiyor .
Bundan sonra, Linux için Windows Alt Sistemini kurmanız ve Microsoft Store’dan Ubuntu’yu indirmeniz gerekir.
Şimdi Ubuntu terminalinde aşağıdaki komutları çalıştırın:
sudo apt-get updatesudo apt install unzip lzipBir sonraki adım, OpenGApps’e gitmeyi ve aşağıdaki yapılandırma ayarlarını içeren bir paket oluşturmayı içerir:
- Platform: x86_64.
- İşletim Sistemi: Android: 11.
- Varyant: OpenGApps üzerinde Pico
Şimdi 7Zip’i indirin ve Android için Windows Alt Sisteminin .msixbundle’ını çıkarın ve mimariniz/cihaz dilinizle uyumlu msixbundle’ı bulun .
İkinci msixbundle’ı başka bir klasöre çıkarmaya devam edin ve appxblockmap , appxsignature , content_types ve appxmetadata dosyalarını silin .
Ubuntu terminaline geçerek şu komutları çalıştırmanız gerekir:
git clone https://github.com/ADeltaX/WSAGAScript
cd WSAGAScript/\#IMAGES
mv /mnt/path-to-extracted-msix/*.img .
cd ../\#GAPPS
cp /mnt/path-to-downloaded-gapps/*.zip .Yukarıda listelediğimiz komut, WSAGA betiğini çalıştırmak için gerekli dosyaları otomatik olarak indirecektir.
Bu komutla WSL, /mnt/’den sonra Windows ile aynı yolu izler , ancak sürücü harfinin doğru olduğundan emin olur.
Şimdi komut dosyaları için yürütülebilir izni çalıştırmanız gerekiyor.
cd..
sudo chmod +x extract_gapps_pico.sh
sudo chmod +x extend_and_mount_images.sh
sudo chmod +x apply.sh
sudo chmod +x unmount_images.sh
Komutu kullanarak VARIABLES.sh içindeki kök dizini değiştirmeye devampwdedin ve çıktıyı not edin. VARIABLES’ın önceki komutun çıktısı olacağı aşağıdaki komutu çalıştırın :
nano VARIABLES.shNeredeyse bitirdik, bu yüzden bizimle birkaç saniye daha sabredin. Şimdi tek yapmanız gereken şu komutları çalıştırmak:
sudo ./extract_gapps_pico.sh
sudo ./extend_and_mount_images.sh
sudo ./apply.sh
sudo ./unmount_images.shDeğiştirilen WSA görüntüsünü kopyalamak isteyeceksiniz ve bunun için başka bir komut çalıştırmanız gerekecek, bu da:
cd \#IMAGES
cp *.img /mnt/path-to-extracted-msix/Yukarıdaki adımları doğru bir şekilde uyguladığınız takdirde, değiştirilen görüntüyü başarıyla kaydedebilmelisiniz.
Kaydolmak için WSA’da geliştirici modunu etkinleştirin ve Add-AppxPackage -Register path-to-extracted-msix\AppxManifest.xml dosyasını çalıştırın.
Şimdi, Android için Windows Alt Sistemi, Play Store için gerekli uygulamaları ve dosyaları yükleyecektir. Bu makalenin başında söylediğimiz gibi, bu kolay bir iş değil.
Google hesabınızla oturum açmak için Github’dan çekirdek dosyasını kopyalayın ve çekirdek dosyasını ayıklanan msix’in araçlar klasörünün içine değiştirin .
Yukarıdakilerin tümü yapıldıktan sonra, ADB kabuğuna girin ve aşağıdaki komutu çalıştırın:
su
setenforce 0Talimatlar mevcut olmasına rağmen, yeni başlayanlar için değildir ve tüm süreci otomatikleştirmek için üçüncü taraf bir aracı beklemek daha iyidir.
Google Play Store’u Windows 11 cihazınıza almayı da başardınız mı? Sürecinizi ve deneyiminizi aşağıdaki yorumlar bölümünde bizimle paylaşın.
 Modem Kurulumu
Modem Kurulumu