Windows 11 ses sorunu genellikle güncel olmayan veya uyumsuz ses sürücüsü driver yanı sıra devre dışı bırakılmış ses hizmetleri neden olur.
Windows 11 sorunları içinde ses az çıkıyor veya hoparlörler çalışmıyorsa Ayarlar’daki bazı ses seçeneklerini değiştirmeniz gerekebilir. Belirli ses hizmetlerini yeniden başlatmak, Windows 11’in ses sorunlarını makul bir şekilde çözebilir.
Windows 11 kullanıcıları tekrarlanan ses sorunlarından şikayet ediyor. Bilgisayarlarındaki sesin çalışmadığını ve bu rahatsızlığı çözmenin hızlı bir yolunu aradıklarını söylediler.
Sesi sorunu için düzeltmekten bazı kullanıcılar vazgeçti ve Windows 10’a geri döndü. Ancak, diğerleri Windows 11’e yükselttikten sonra hiçbir ses hatasını çözemedi.
Önceki işletim sistemine geri dönmeyi düşünmeden önce bu sorunu aşağıdaki çözünürlüklerle düzeltmeyi de deneyebilirsiniz. Dahası, bu hataya yol açan nedenleri anlamakta tereddüt etmeyin.
Windows 11 Ses Sorunu Nedenleri
İçindekiler
Bir bilgisayarın sesi, Windows 10’da çalışmamasının aynı nedenlerle Windows 11’de çalışmayı durdurabilir. Bunlar, dikkate alınması gereken olası nedenlerden bazılarıdır:
- Uyumsuz, güncel olmayan veya bozuk ses sürücüsü: Ses çıkış aygıtınızın sürücüsü Windows 11 ile uyumlu olmayabilir
- Yanlış yapılandırılmış ses ayarları: Bazı ses ayarları Windows 11’de doğru şekilde yapılandırılmamış olabilir
- Çıkış ses aygıtı doğru bağlanmamış: Çıkış ses aygıtı (hoparlörler veya kulaklıklar) bilgisayarınıza doğru şekilde takılmamış olabilir
- Yanlış varsayılan çıkış aygıtı seçildi: Kullanmaya çalıştığınız ses aygıtı varsayılan aygıt olarak ayarlanmamış olabilir.
- Ses hizmetleri devre dışı olması: Bazı gerekli ses hizmetleri devre dışı bırakılmış olabilir
Çok sayıda nedenle, Windows 11’deki ses sorunlarını makul bir şekilde düzeltmenin birkaç yolu vardır. Bunları aşağıda kontrol edin.
Windows 11 ses sorununu nasıl düzeltebilirim?
1. Ses cihazınızın doğru şekilde bağlanıp bağlanmadığını kontrol edin
İlk olarak, ses çıkış aygıtınızın PC’nize doğru şekilde takıldığından emin olun. Kablo bağlantısının gevşek olmadığından emin olun.
Ayrıca, USB ses cihazlarını masaüstü veya dizüstü bilgisayarınızdaki alternatif USB bağlantı noktalarına takmayı denemekten çekinmeyin.
2. Ses Çalma sorun gidericisini açın.
- Windows 11’in görev çubuğundaki Başlat düğmesine basın.
- Başlat menüsünden Ayarlar uygulamasını tıklayın.
- Sistem ve ardından Sorun Gider seçeneğine tıklayın.
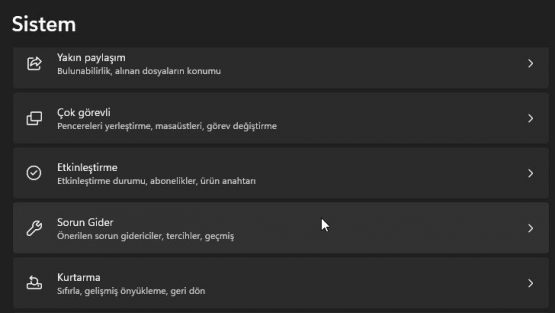
- Sorun gider listenin en altında Diğer sorun gidericiler seçeneğine tıklayın.

- Ardından Ses Çalma sorun gidericisi için Çalıştır düğmesini tıklayın.
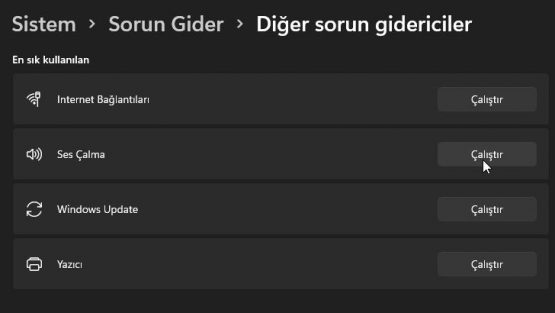
- Ardından, sorunları algılamak ve düzeltmek için açılan Play Audio sorun gidericisini bekleyin. Önerebileceği olası çözümleri uygulayın.
3. Windows 11’i Güncelleyin
- Windows 11’in arama yardımcı programı için büyüteç görev çubuğu düğmesine basın.
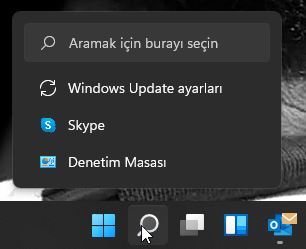
- Arama kutusuna Windows güncelleme anahtar sözcüğünü yazın.
- Aşağıdaki ekran görüntüsündeki sekmeyi açmak için Windows Update ayarlarına tıklayın:
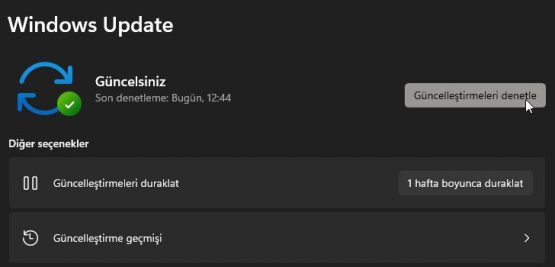
- Windows 11 için yeni yamaları indirip yüklemek için Güncellemeleri denetle düğmesine basın.
4. Windows Ses hizmetini yeniden başlatın
- Açılan menüde Çalıştır kısa yolunu seçmek için görev çubuğunun Başlat düğmesine sağ tıklayın.
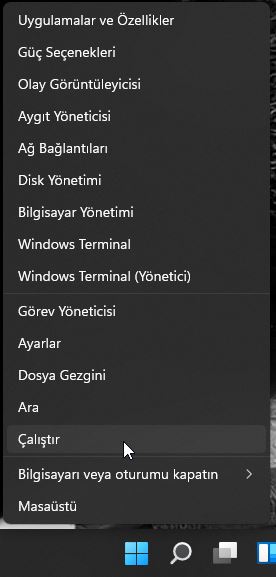
- Hizmetler penceresini açmak için aşağıdaki metni kopyalayın Çalıştır penceresine yazın. :
services.msc - Windows Ses hizmetine sağ tıklayın ve Yeniden Başlat öğesini seçin.
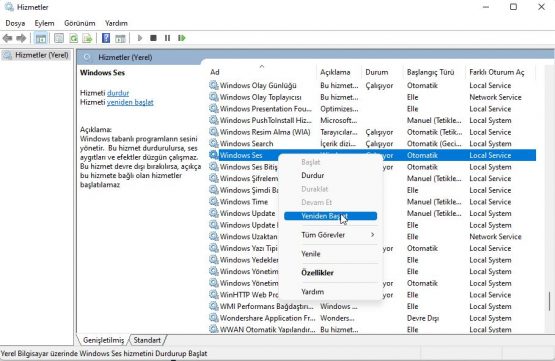
- Windows Ses Bitiş Noktası Oluşturucu ve Uzaktan Yönetim hizmetleri için üçüncü adımı tekrarlayın.
5. Ayarlar’da ses seçeneklerini ayarlayın
- Ses ayarları penceresini açmak için Windows 11’in sistem tepsisindeki hoparlör simgesine sağ tıklayın.
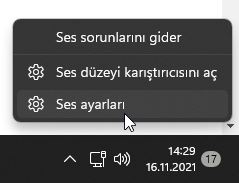
- Bu kategoriyi genişletmek için Sesin çalışmasını istediğin yeri seçin’i tıklayın.
- Kullanmaya çalıştığınız ses çıkış aygıtının orada varsayılan olarak seçilen aygıt olduğundan emin olun. Ses cihazınız orada listelenmiyorsa, eklemek için Cihaz ekle’yi tıklayın.
- Ardından, sesin kapalı olmadığını kontrol edin. Ses kapatılmışsa, Ses çubuğunun yanındaki Hoparlörü aç simgesini tıklayın.
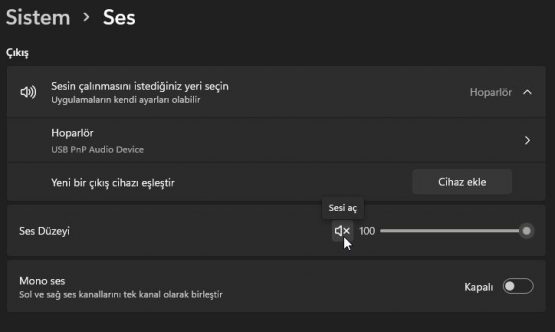
- Sola doğru uzun bir yol varsa Ses Düzeyi çubuğunu sağa sürükleyin.
- Etkinleştirmek için Mono ses seçeneğini tıklayın.
- Aşağıda görebileceğiniz seçenekleri getirmek için gelişmiş ayarlarda Ses düzeyi karıştırıcıyı seçin:
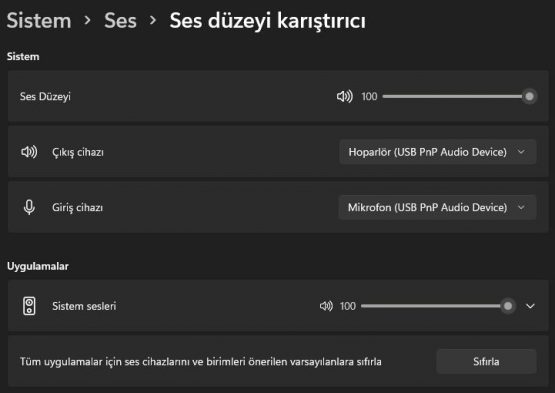
- Maksimum ses için Ses Düzeyi ve Sistem ses çubuklarının sıkıca sağa sürüklendiğinden emin olun.
- Buradaki seçenekleri genişletmek için Sistem sesleri’ni tıklayın.
- Varsayılan üzerinde Çıktı cihazı bu ayar seçili değilse açılır menüden.
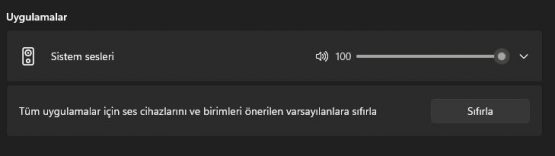
- Ayrıca, sistem Çıkış cihazı açılır menüsünde doğru cihazı seçtiğinizden emin olun.
6. Windows 11 Ses Sürücüsü kaldırıp yükleyin
- Kısayol menüsü açmak için Windows + X tuşuna basın.
- Menüden Aygıt Yöneticisi kısayolunu seçin.
- Aygıt Yöneticisi’nin üst kısmına yakın Ses girişleri ve çıkışları kategorisini çift tıklayın.
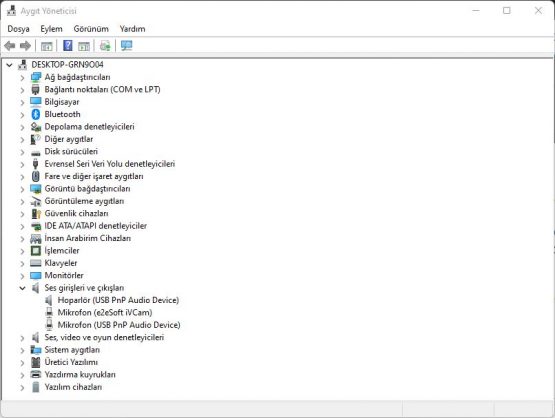
- Ardından, Cihazı Kaldır öğesini seçmek için ses sorununu düzeltmeniz gereken çıkış ses cihazına sağ tıklayın.
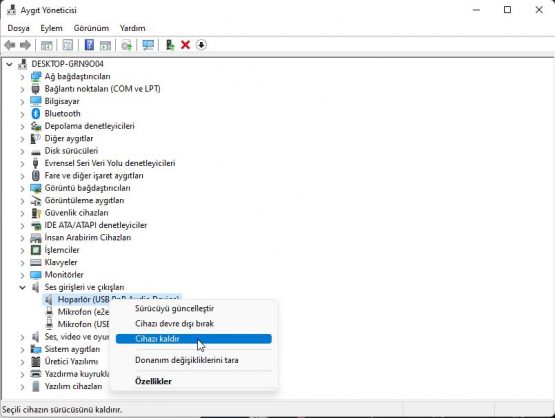
- Açılan onay iletişim kutusu penceresinde Kaldır’a tıklayın.
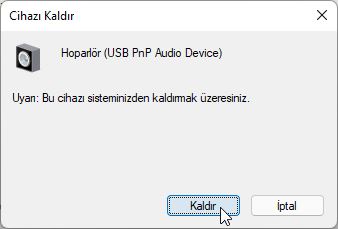
- Bundan sonra, Windows 11’i yeniden başlatın; bu, PC’nizin varsayılan ses çıkış aygıtı için yeni bir sürücüyü yeniden yüklemelidir.
7. Ses aygıtınızın sürücüsünü güncelleyin
- Önceki çözümde anlatıldığı gibi Aygıt Yöneticisi’ni açın.
- Ses girişleri ve çıkışları seçeneğine çift tıklayın.
- Gerekli çıkış ses cihazına sağ tıklayın ve Sürücüyü Güncelleştir seçeneğini seçin.
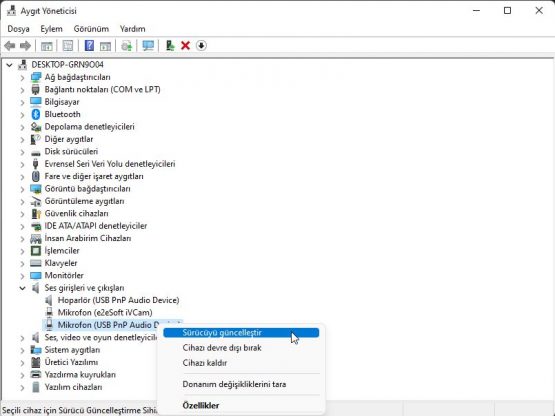
- Sürücüleri otomatik olarak ara seçeneğine tıklayın.
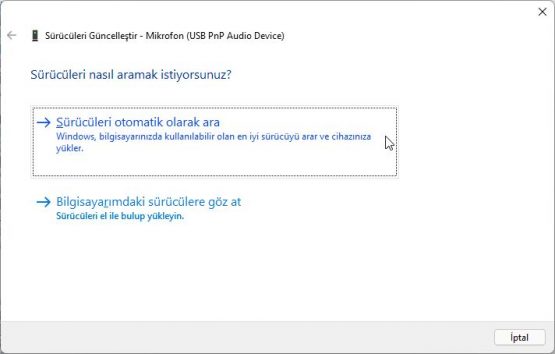
DriverFix, gibi üçüncü taraf sürücü güncelleyici yardımcı programları, Windows’ta aygıt sürücülerini güncellemek için daha güvenilir bir yol sağlar. Sürücü güncelleme yazılımı bilgisayarınızı tarar ve güncelleyebilmeniz için yeni sürücülere ihtiyaç duyan tüm cihazların bir listesini görüntüler.
8. Windows 11’i Sıfırlayın
- Başlat’a tıklayın ve Ayarlar‘ı seçin.
- Sistem sekmesinden Kurtarma seçeneğine tıklayın.

- Ardından Bilgisayarı Sıfırla düğmesine basın:
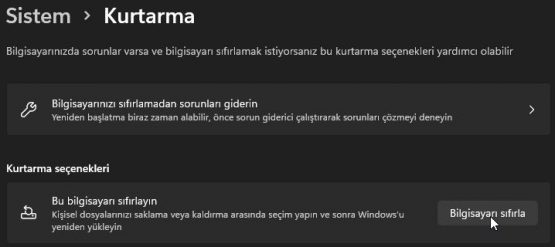
- Dosyalarımı sakla seçeneğini seçin.
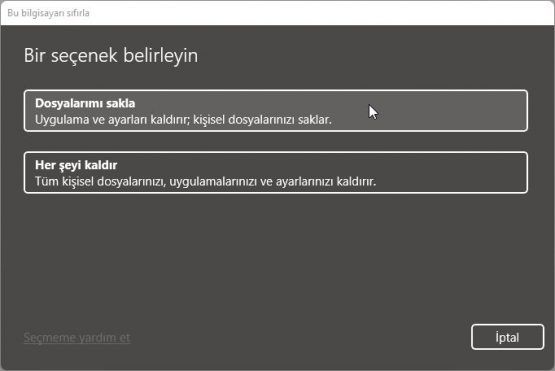
- Bulut indir veya Yerel yeniden yükleme seçeneğinden birini seçin.
- Sıfırla seçeneğini seçin.
Bu ses sorunu hakkında kiminle iletişime geçebilirim?
Microsoft’un yardım hizmeti, muhtemelen Windows 11’in ses sorunlarını çözmek için iletişime geçilecek en iyi hizmettir. Büyük M’nin destek ekibiyle konuşmak için Microsoft Desteğine Ulaşın sayfasındaki Destek al bağlantısını tıklayın. Ardından, bir açıklama girdikten sonra Desteğe Ulaşın düğmesini tıklayın.
Veya daha fazla düzeltme için Microsoft’un topluluk forumuna sorabilirsiniz. Çok tıklayarak yapabilirsiniz soru sorun üzerinde Microsoft’un Windows forumu. Ardından metin düzenleyicide ses yok sorunu hakkında bir soru girin ve Gönder düğmesine basın.
Ancak, yukarıdaki tüm olası düzeltmeleri denerseniz, herhangi bir destek servisiyle iletişime geçmeniz gerekmeyebilir. Bunlar, windows 11 ses az çıkıyor veya windows 11 ses sorunu için kullanıcıların sorunu çözebileceğini onayladığı çözümlerdir.
Uygulanacak başka yöntemler de olabilir. Windows 11’de sesi alternatif bir çözünürlükle düzelttiyseniz, aşağıdaki yorumlar bölümünde yönteminizi paylaşmaktan çekinmeyin.
 Modem Kurulumu
Modem Kurulumu


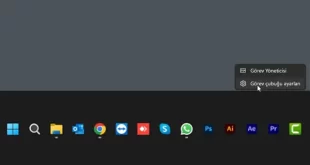

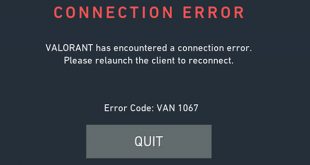
Ben yapamıyorum. Aynı adımları izliyorum ama olmuyor. Ben 8.1 e geri döneceğim. Verdiğiniz emek ve bilgiler için teşekkür ederim.