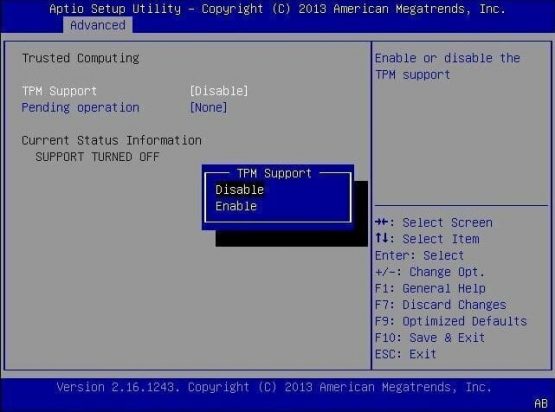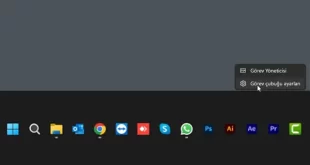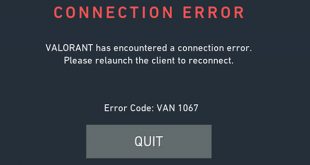Windows 11 sorunları içinde ilk başata göreceğiniz TPM Hatası sistemi yükseltmenizi engeller, ancak bu sorunu düzeltmenin yolları vardır.
TPM aygıtının durumunu kontrol ettiğinizden emin olun. Çünkü BIOS’ta devre dışı bırakılmış olabilir. Bazı durumlarda, BIOS ve TPM bellenimini en son sürüme yükseltmek bu soruna yardımcı olabilir. Son olarak BIOS güncellemesinden sonra TPM aygıtı algılanmazsa, BIOS’u sıfırlamayı denemek isteyebilirsiniz.
Windows 11 gereksinimleri arasında TPM var. Birçok kullanıcı, PC’lerinde TPM cihazının algılanmadığını ve bu sorun nedeniyle Windows 11’e yükseltemeyeceklerini bildirdi.
TPM’den bahsetmişken, birçok kullanıcı Windows 11’i yüklemeye çalışırken TMP 2.0 hataları bildirdi, bu nedenle bunun şu anda yaygın bir sorun olduğunu söylemek güvenli.
Ancak, bu sorunu çözmenin bir yolu var ve bu kılavuzda, bilgisayarınızda TPM aygıtı algılanmazsa neler yapabileceğinizi göstereceğiz.
Windows 11 TPM 2.0 BayPass
İçindekiler
1. Bir TPM cihazınız olup olmadığını kontrol edin
- Windows Tuşu + R tuşlarına basın ve tpm.msc yazıp Enter’a basın.
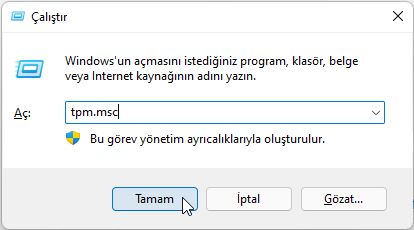
- Yeni bir pencere açılacak ve TPM cihazınızın durumunu göreceksiniz.
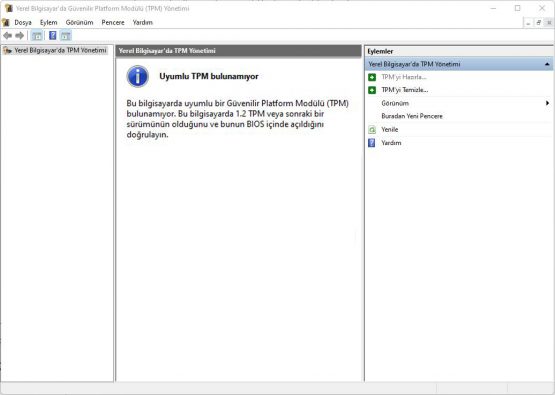
Uyumlu TPM bulunamıyor hatası alıyorsanız TPM çipiniz olmayabilir veya TPM etkinleştirilmemiş olabilir.
2. BIOS’ta TPM’yi etkinleştirin
Her BIOS sürümünün farklı olduğunu ve TPM’yi etkinleştirmenin tek ve evrensel bir yolu olmadığını unutmayın. Ayrıntılı talimatlar için anakart kılavuzunuzu kontrol etmenizi öneririz.
3. TPM üretici yazılımını ve BIOS’u güncelleyin
Bilgisayarınızda TPM’nin algılanmaması durumunda, bunun nedeni güncel olmayan TPM ve BIOS bellenimi olabilir ve bu sorunu çözmenin tek yolu bellenimi güncellemektir.
BIOS’unuzu güncellemek o kadar zor değil bazı temel yönergeleri kontrol ettikten sonra bunu yapabilirsiniz.
Ayrıntılı talimatlar için anakart kılavuzunuzu kontrol etmenizi ve TPM ile BIOS üretici yazılımının nasıl düzgün şekilde yükseltileceğini görmenizi şiddetle tavsiye ederiz.
4. PC’nizi elektrik prizinden çıkarın
Bu oldukça basit bir geçici çözümdür ve TPM aygıtı algılanmazsa PC’nizi elektrik prizinden çıkarmanız yeterlidir.
Bilgisayarın bağlantısını bir veya iki dakika açık bırakın ve ardından elektrik prizine takıp yeniden başlatın.
Birkaç kullanıcı bu çözümün TPM ile ilgili sorunları çözmelerine yardımcı olduğunu bildirdi, bu yüzden denemek isteyebilirsiniz.
5. BIOS’unuzu sıfırlayın/pili çıkarın
- PC’nizi kapatın ve fişini elektrik prizinden çekin. Dizüstü bilgisayar kullanıyorsanız pilini çıkarın.
- Bilgisayar kasanızı açın.
- Anakart üzerinde bilgisayar pilini bulun.
- Pili dikkatlice çıkarın.
- Bilgisayarı birkaç dakika pilsiz bırakın.
- İsteğe bağlı: Statik elektriği daha hızlı boşaltmak için güç düğmesine birkaç kez basabilirsiniz.
- Pili tekrar takın ve bilgisayarı yeniden başlatın.
Bunu yaptıktan sonra, TPM ile ilgili sorun gitmiş olmalıdır.
TPM aygıtı algılanmazsa Windows 11’e yükseltemezsiniz, bu nedenle düzeltmeniz önemlidir.
TPM chipiniz yoksa bu sorunu çözemezsiniz ve tek seçeneğiniz TMP 2.0 chip satın almaktır.
 Modem Kurulumu
Modem Kurulumu