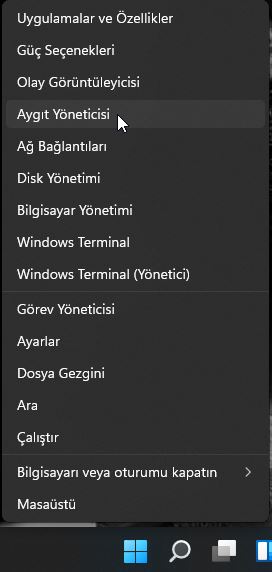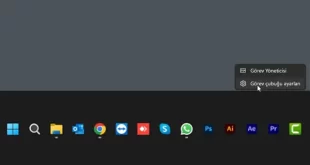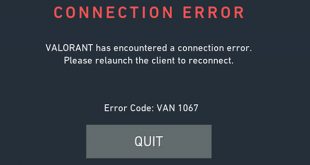Windows 11 kasma sorunu veya çökmesi gibi beklenmedik hatalar tüm deneyiminizi mahvedebilir. Bilgisayar kasma sorunu genellikle yazılım ve donanım uyumsuzluğu nedeniyle olur.
Oyun oynarken veya web de gezinirken Windows 11’de kamaya devam ederse, en son sürücülerin kullanıldığından emin olmanız önerilir.
Oyun oynarken bilgisayarın çökmesini durdurmak için tüm oyun ön koşullarını indirdiğinizden emin olun.
Zorlu uygulamaları çalıştırırken bilgisayarınızın sıcaklığına göz kulak olmak, özel yazılımlar kullanılarak kolayca yapılabilir.
Windows 11, çok oyuncu dostu bir işletim sistemidir ve kullanıcılar, klavye ve fare kombinasyonunu ve aynı zamanda gamepad’leri kullanarak kolayca oynayabileceklerinden keyif alırlar.
Windows 11’de oyun oynarken bazı sorunlarla karşılaşma ihtimaliniz olduğundan, bazen işler olması gerektiği kadar sorunsuz olmayabilir.
Bazı oyuncular yakın zamanda oyun oynarken bilgisayarlarının rastgele çöktüğünü bildirdi. Ve bu ciddi ve can sıkıcı bir sorun olduğu için deneyebileceğiniz tüm sorun giderme adımlarını tartışacağız. Windows 11 sorunları bu şekilde devam ederse bizimde konu hakkında yazacak çok makalemiz olacak.
Windows 11 performansını artırmak için faydalı ipuçları
İçindekiler
➡ İnternet bağlantınızın sabit olduğundan emin olun – Günümüz oyunları hakkında her şey İnternet hızıdır. Mahalledeki en iyi donanıma sahip olsanız bile, harika bir İnternet planınız ve bağlantınız olduğundan emin olun.
➡ Oyunun sistem gereksinimlerini eşleştirin – Her oyunun minimum sistem gereksinimleri vardır, ancak bunları zar zor karşılamak bazen onu kesmez. Bazen, hiçbir sorun yaşamamanız için uygun bir oyun donanımına yatırım yapmanız gerekir.
➡ Performans moduna geçin – Bir dizüstü bilgisayarda oyun oynuyorsanız, oyun çalışmanız için kaynak ayırmamak için her zaman Güç Yönetimi ayarlarını Yüksek performans olarak değiştirin.
➡ Oyun ayarlarını yapın – Herkes tüm özellikler maksimuma ayarlanmış şekilde oynamak ister, ancak bazen biraz mütevazı olmanız ve hızlandırmak için oyunun grafik ayarlarından kaliteyi düşürmeniz gerekir.
➡ Bir SSD’ye yatırım yapın – Oyunun tüm kaynakları sabit sürücünüzdedir ve bir SSD açıkça daha hızlıdır. Bir SSD’ye yatırım yapmak, oyununuzu hızlandırmak için harika bir çözüm olacaktır.
Oyunların kendileriyle olan uyumluluk sorunlarından da bahsetmemiz gerekiyor. Bazı eski oyunlar (10+ yaş) Windows 11 ile uyumlu değildir, bu nedenle bunları PC’nizde oynamak için yapabileceğiniz hiçbir şey yoktur.
Windows 11 kasma sorununu nasıl düzeltebilirim?
1. En son sürücüleri yükleyin
- Win + X tuşuna basın ve Aygıt Yöneticisi’ni seçin.
- Listede ilerleyin ve Görüntü Bağdaştırıcıları seçeneğini değiştirin.
- Listede bulunan girişi veya girişleri sağ tıklayın ve Sürücüyü Güncelle’yi seçin.
- Ya sürücüler için otomatik arama (Eğer sürücü indirilen yoksa) veya sürücüler için bilgisayarımı tara (bunu yaparsanız) seçeneğini seçin.
Windows 11, ilk günden beri sürücü uyumluluğuyla ilgili sorunlar yaşıyordu ve bu sorunlar henüz çözülmedi. Bu nedenle, mevcut grafik kartı sürücünüzün Windows 11 ile uyumlu olmama ihtimali var.
Süreci daha da basitleştirmek ve gelecekte bu unsur hakkında endişelenmemek için DriverFix gibi özel bir sürücü güncelleme yazılımı da kullanabilirsiniz.
2. Gerekli yazılımı yükleyin
Günümüz oyunlarının çoğu, düzgün çalışması için bazı ek yazılımlar gerektirir ve en iyi örnek DirectX’tir.
Bu nedenle, gerekli tüm yazılımları yüklediğinizden emin olun ve ardından oyunu tekrar oynamayı deneyin.
İstediğiniz oyunu oynamak için hangi programları yüklemeniz gerektiğinden emin değilseniz, oyun geliştiricisinin web sitesini keşfederek veya oyunun belgelerini okuyarak bilgileri aramaya çalışın.
Bu özel programlara sahip değilseniz, bazı oyunlar yüklenmez. Çoğu zaman, kurulum işlemi sırasında sizden bunları yüklemenizi isteyeceklerdir.
Bu tür oyunlar yüklüyse ancak yazılımınız yoksa, oyunu yeniden yüklemeyi deneyin.
3. Bilgisayarın aşırı ısınmadığından emin olun
Aşırı ısınma, PC’lerde ani çökmelerin en yaygın kışkırtıcılarından biridir. Özellikle modern oyunların kesinlikle olduğu gibi yoğun güç gerektiren bir şey çalıştırıyorsanız.
CPU veya GPU sıcaklığının kritik seviyelere ulaşması durumunda bilgisayarınız otomatik olarak kapanacak şekilde programlanmıştır. Bu şekilde, kendisini büyük donanım arızalarından korur.
Bu durumlar, ısıya uzun süre maruz kaldıktan sonra oldukça yaygındır. Bu nedenle, yapmanız gereken soğutma sistemini kontrol etmek, tüm fanları temizlemek, tüm toz ve kalıntıları temizlemek ve bir PC sıcaklık izleme aracı kullanmaktır.
Ayrıca işlemciye termal macun sürmek de şart. Aşırı ısınmayı önemli ölçüde azaltacaktır. Ayrıca, bunu yapmak için boş alan varsa, bazı ek soğutucular da eklemelisiniz.
Sadece güç kaynağınızın aşırı yüklenmediğinden emin olun. Sıcaklık değişikliklerini takip etmek için bir yazılıma ihtiyacınız varsa, SpeedFan’ı indirebilir ve okumaları kontrol edebilir, hatta ana fanların dönüşünü kontrol edebilirsiniz.
4. Arka plan programlarını devre dışı bırakın
- Görev Çubuğuna sağ tıklayın ve Görev Yöneticisi’ni açın.
- Başlangıç sekmesini seçin.
- Tüm önemsiz ve kaynak ağırlıklı uygulamaları devre dışı bırakın.
- Bilgisayarınızı yeniden başlatın ve değişiklikleri arayın.
Oyun muhtemelen sistem kaynaklarınızın çoğunu tüketiyor olsa da, ek arka plan programları RAM’inizi veya CPU’nuzu besleyebilir ve bu da ani kapanmalara veya çökmelere neden olabilir.
Ayrıca, tüm öğelerin kontrol edildiğinden ve oyun oynamaya hazır olduğundan emin olmak için RAM optimizer yazılımı kullanmayı da deneyebilirsiniz.
5. Yerleşik ses aygıtını devre dışı bırakın
- Win + X tuşuna basın ve Aygıt Yöneticisi’ni açın.
- Ses, video ve oyun denetleyicileri bölüünü genişletin
- Bu bölümü genişletin, yerleşik ses cihazına sağ tıklayın ve Devre Dışı bırakın.
- Aygıt Yöneticisi’ni kapatın ve bilgisayarınızı yeniden başlatın.
Windows 11 Update tarafından yerleşik ses aygıtları için sağlanan genel ses sürücüsü, zaman zaman diğer aygıtlarla, özellikle de GPU’dan gelen aygıtlarla çakışıyor.
Bu, GPU arızasına yol açabilir, bu da sonunda çökmesine ve oyunlarınızın keyfini çıkarmanıza engel olur.
6. Kötü amaçlı yazılım taraması yapın
- Görev çubuğunuzdaki arama düğmesine tıklayın, Defender yazın ve Windows Güvenliği’ni açın.
- Virüs ve tehdit koruması’nı seçin.
- Hızlı tarama’yı seçin.
- Daha kapsamlı bir tarama istiyorsanız, bunun yerine Tarama seçeneklerini seçin.
- Ardından, Windows Defender Çevrimdışı tarama öğesini seçin.
- Şimdi tara’yı tıklayın.
Kötü amaçlı yazılımın sisteminizde kritik sorunlara yol açması için yalnızca birkaç şans vardır, ancak son zamanlarda kripto madenciliği yapan kişilerin sayısı nedeniyle, kriptoyla ilgili çok çeşitli kötü amaçlı yazılımlar piyasaya sürüldü.
Bu amaçla, Windows Defender veya emrinizde olan herhangi bir üçüncü taraf antivirüs programı ile kapsamlı bir tarama yapmanızı öneririz.
7. Donanımınızı Kontrol Edin
Belki sorun sistemle ilgili değildir, belki de donanımınızdadır. Windows 11’daki oyun çökme sorununa uygun çözümler ararken, bir kullanıcının GPU’da sorun yaşadığını gördük.
Yani güç kaynağı, grafik kartı için yeterince güçlü değildi ve bu ona birçok soruna neden oldu.
Bu nedenle, bilgisayarınızın doğru monte edilip edilmediğini kontrol etmeyi unutmayın ve bir şeylerin yanlış olduğunu fark ederseniz, mevcut bileşenlerinizi uygun olanlarla değiştirin.
Özel vurgu RAM ve HDD’ye gider. Bazen HDD bozulur veya RAM bellek çubuğu bozulur.
Bu nedenle, oyun sırasındaki çökmelerin olası nedeni olarak donanımı hariç tutmak için her şeyin yolunda gittiğinden emin olun.
Bilgisayar kasma sorunu nasıl önlenir
➡ İstenmeyen ve kullanılmayan uygulamaları kaldırın
Bloatware, PC’nizin performansı söz konusu olduğunda en büyük düşmandır ve düşük performans, oyun çökmelerine neden olur.
Bu nedenle, ihtiyacınız olmayan veya kullanmadığınız kadar çok programı kaldırmayı deneyin. Bilgisayarınızda yüklü olan uygulamalar listesinde bunlardan kaç tane bulacağınıza şaşıracaksınız.
Bunu yapmak için aşağıdaki adımları uygulamanız yeterlidir:
- Win + X tuşuna basın ve Uygulamalar ve özellikler’i seçin.
- Yüklü uygulama listesini aşağı kaydırın ve ihtiyacınız olmayanları belirleyin.
- Kaldırmak istediğiniz uygulamaları seçin ve Kaldır düğmesine tıklayın.
- Artık ihtiyacınız olmayan tüm uygulamaları kaldırmak için bu adımları tekrarlayın.
➡ Gereksiz birçok işlemi kapatın
Oyununuza başlamadan önce, Görev Yöneticisi’ndeki basit işlevleri kullanarak mümkün olduğunca çok sayıda uygulama ve işlemi kapatmaya çalışın.
Bunu kolaylıkla yapmak için şu basit adımları izleyin:
- Görev çubuğunuza sağ tıklayın ve Görev Yöneticisi’ni seçin.
- Görünüm’ü tıklayın ve Türe göre gruplandır’ı seçin.
- İçinde Proceeses sekmesi , kapatmak istediğiniz uygulamayı tıklayın.
- Kapatmak için Görevi Bitir’e tıklayın.
- Herhangi bir sistem uygulamasını kapatmadan tüm gereksiz işlemler için bu adımları tekrarlayın.
➡ Diskinizi temizleyin
Özellikle bir oyun çalıştırmadan önce, sürücünüzü gereksiz dosyalardan temizlemeniz her zaman önerilir.
Bu eylemi verimli bir şekilde gerçekleştirmek için şu adımları izleyin:
- Görev çubuğundaki arama düğmesine tıklayın.
- Tip Temizleme ve seçim Disk Temizleme sonuçlarından seçeneği.
- Hangi dosyaları silmek istediğinizi seçmek için kutuları işaretleyin ve işlemi başlatmak için Tamam’a basın.
Bu adımı gerçekleştirdikten sonra, PC’niz oyunları sorunsuz bir şekilde çalıştırmak için en uygun durumda olacaktır.
➡ Antivirüsünüzü oyun moduna ayarlayın
Günümüzde pek çok antivirüsün yerleşik bir Oyun modu vardır ve bu, yazılımın oyununuz sırasında sürücünüzü virüslere bulaştırmamasını ve diğer dikkat dağıtıcı unsurları ortadan kaldırmasını sağlamak için özel olarak oluşturulmuştur.
Antivirüsün ana menüsünden etkinleştirmek genellikle çok kolaydır ve içinizin rahat etmesi için bu özelliği açmaya değer.
Virüsten koruma yazılımınız bu özelliğe sahip değilse ve sisteminizin her zaman istenmeyen izinsiz girişlerden korunmasını istiyorsanız, güçlü ESET Smart Security’yi denemenizi öneririz.
Gördüğünüz gibi, oyun oturumunuzun sistem çökmeleriyle kesintiye uğramasının olası tüm nedenlerini ele almak çok zor değil.
Bu kılavuzda anlatılan adımları dikkatli bir şekilde takip ederseniz, hem bu sorunu çözmeye bir adım daha yaklaşmış olursunuz hem de ileri bir tarihte karşılaşmaktan kaçınmış olursunuz.
Bu sorunla karşılaşmamanın en iyi yolu, bilgisayarınızın en iyi şekilde çalıştığından, arka planda gereksiz uygulamaların çalışmadığından ve virüsten koruma yazılımınızın sorunlara neden olmadığından emin olmaktır.
Oyun çökmeleri, bilgisayarınızın kaynaklarını optimize etme ve bunlardan en iyi şekilde yararlanma yeteneğine sahip olan oyun hızlandırma yazılımı seçeneklerinden birini kullanarak da önlenebilir.
Bu makalenin, Windows 11 kasma sorunu veya çökme sorununuzu çözmenize yardımcı olduğunu umuyoruz.
 Modem Kurulumu
Modem Kurulumu