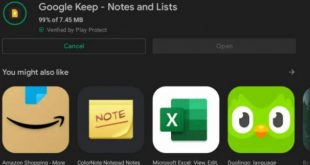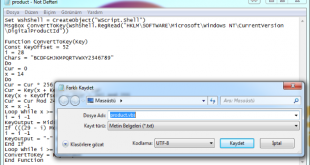Windows 10 otomatik olarak ikinci monitörü bulamadığında, yapmanız gereken monitör algılama adımlarını göstereceğiz. Windows 10 ikinci monitörü algılamıyor mu? İkinci ekranlarla ilgili en yaygın sorunları öğrenmek ve gidermek için bu kılavuzu kullanın.
Windows 10 çalıştıran masaüstünüzde veya laptopunuzda ikinci bir monitör kullanmak, birden fazla uygulama ile çalışmak, video düzenlemek ve hatta oyun oynamak için büyük bir ekran oluşturmanın kolay ve kullanışlı yoldur.
Bilgisayarda harici ekranı bağlamak genellikle bir tak ve çalıştır işlemi olsa da, bazen Windows 10 donanım veya sürücü ile ilgili sorunların bir sonucu olarak ikinci monitörü tespit edemeyebilir. Ancak, sorun yaşıyorsanız, sorunu kısa sürede düzeltmek için kullanabileceğiniz (bağlantıyı kontrol etmek ve doğru sürücüleri yüklemek gibi) birkaç sorun giderme adımları vardır.
Bu Windows 10 kılavuzunda, bilgisayar ikinci monitörü algılamıyor sorunlarını öğrenmek ve çözmek için gerekli adımları izleyerek ikinci bir monitörün cihazınızda otomatik olarak algılanmamasını sağlayacağız.
Donanım sorunlarını gidererek ikinci monitör bağlantı sorunları nasıl çözülür
İçindekiler
Bir aygıt ikinci bir monitör algılamıyorsa, yazılımla ilgili bir sorun yaşama ihtimaliniz vardır. Ancak unutmamanız gerekir ki fiziksel bağlantıda da bir sorun olabilir.
Windows 10 ikinci monitörü algılayamazsa, herhangi bir ayarı değiştirmeden önce (ve bir güç kaynağına bağlı olduğunu varsayarak), aşağıdaki sorun giderme adımlarını denemelisiniz:
- Bağlantıyı yeniden kurmak için bilgisayarınızı yeniden başlatın.
- Monitörünüzdeki dahili kontrolleri kullanarak, doğru girişin seçildiğinden emin olun.
- Monitör ve grafik kartı arasındaki kablo bağlantısını kontrol edin.
- Kabloyu iki taraftan da çıkarın, birkaç saniye bekleyin ve tekrar takın.
- Farklı bir kablo kullanın, çünkü konektördeki pimler veya kablo bozuk olabilir. Ayrıca, yeni bir ekran bağlıyorsanız, yanlış kabloyu kullanmadığınızdan emin olun.
- Monitör ve grafik kartında birden fazla bağlantı noktası varsa, bağlantı noktalarını değiştirmeyi deneyin.
- Monitörle ilgili bir sorun olup olmadığını belirlemek için monitörü başka bir bilgisayara bağlayın.
- Grafik kartıyla ilgili bir sorun olup olmadığını belirlemek için başka bir çalışan monitör bağlayın.
- Dock Stationlu bir Surface Pro 7 kullanıyorsanız, bağlantıyı kesin ve Surface Dock’un sorunlara neden olup olmadığını belirlemek için monitörü doğrudan cihaza bağlamayı deneyin.
- İkinci monitör olarak kurmaya çalıştığınız ekran türüne bağlı olarak, hataları veya uyumluluk sorunlarını gidermek için ürün yazılımını güncelleyin
Yukarıda belirtilen temel sorun giderme adımlarını denedikten sonra, ikinci monitörü algılamada bir şey değişmiyorsa, yazılımla ilgili sorunları gidermeye başlayabilirsiniz.
İkinci monitör bağlantı sorunları Ayarlar kullanılarak nasıl giderilir
Fiziksel bağlantı sorunu olmadığını belirlediyseniz, Windows 10’u ikinci monitörü algılamaya zorlamak için Ayarlar uygulamasını kullanabilirsiniz.
İkinci Monitör Algılamayı Zorlamak
Ekran ayarlarıyla ikinci bir monitörü manuel olarak tespit etmek için aşağıdaki adımları kullanın:
- Ayarları açın.
- Sistem üzerine tıklayın.
- Ekrana tıklayın.
- “Ekranlarınızı yeniden düzenleme” bölümünün altında, sağ alt köşedeki Algıla butonuna tıklayın (varsa).
Adımları tamamladığınızda, Windows 10 daha sonra Ekran ayarlarını kullanarak gereken şekilde ayarlayabileceğiniz ikinci monitörü tespit edebilmelidir.
İkinci Kablosuz Monitörü Bağlama
Bir kablosuz monitör kullanıyorsanız, cihazınızda ikinci bir monitör olarak bağlanmak için şu adımları kullanabilirsiniz:
- Ayarları açı.
- Cihazlar üzerine tıklayın.
- Bluetooth ve Diğer Cihazlara tıklayın.
- Bluetooth ve diğer cihazlar ekle butonuna tıklayın.
- Kablosuz Ekran veya Yuva seçeneğini seçin.
- Kablosuz ekranın açık ve bulunabilir olduğunu doğrulayın (cihaz kılavuzuna bakın).
- Listeden ekranı seçin.
- Ekrandaki talimatlara devam edin.
Adımları tamamladıktan sonra, kablosuz monitör şimdi yeni bir harici ekran olarak algılanmalıdır.
En son grafik sürücüsü kullanarak windows 10 harici monitör bağlantı sorunları nasıl giderilir
Windows 10’da, grafik sürücüsünün bozuk veya eski bir sürümü olması, ikinci bir monitörün tanınmasını önleyebilir. Bu sorunu çözmenin en kolay yolu, harici monitör ve bilgisayar arasındaki bağlantıyı düzeltmek için grafik sürücüsünün eski bir sürümüne güncellemek, yeniden yüklemek veya düşürmektir.
Aygıt Yöneticisini kullanarak grafik sürücüsünü güncelleme
Grafik kartı sürücüsünün ikinci monitör algılama sorununu gidermek üzere Aygıt Yöneticisi’ni kullanarak güncellemek için aşağıdaki adımları kullanın:
- Başlat‘ı açın.
- Aygıt Yöneticisi‘ni arayın ve uygulamayı açmak için tıklayın.
- Ekran Bağdaştırıcıları dalını genişletmek için çift tıklayın.
- Adaptörü sağ tıklayın ve Sürücü Güncelle seçeneğini seçin.
- Güncelleme için sürücü yazılımı otomatik olarak ara seçeneğini tıklayın.
- Bilgisayarı yeniden başlatın.
Windows Update daha yeni bir sürücü bulabilirse, harici monitördeki sorunları gidermeyi umarak güncellemeyi otomatik olarak indirir ve yükler.
Yukarıda anlatılan işlemlerle windows 10 harici monitör bağlantı sorunları çözülmesi gerekir. Ama hala sorununuz çözülmediyse sürücüleri kaldırmak ve donanım değişikliklerini taratmak gerekir. Hatta İlgili Grafik kartının en güncel sürümünü üretici firmasının web sayfasından bularak indirmek ve kurulum sihirbazı ile yüklemekte gereke bilir. Bunlar da çok daha uzun bir anlatım gerektireceği içi,n sorun yaşayanlar yorumlarda belirtmesi rica olunur. Buna göre makalede güncelleme yapılacaktır.
 Modem Kurulumu
Modem Kurulumu