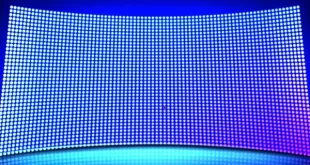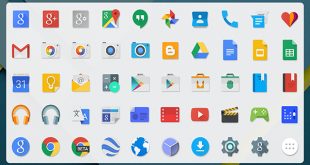Projeksiyon uzun zamandır iş dünyasında gerekli bir cihaz olmuştur. Makalede Android cihazı projeksiyona kablosuz bağlanma hakkında yöntemler içerir.
Projeksiyon, PowerPoint ile sunum yapmak, belgeleri daha büyük grup görüntüleme için görüntülemek ve film izlemek için kullanıyoruz. Genellikle, bilgisayarı Projeksiyona bir kabloyla bağlamayı düşünüyoruz. Ancak bu artık böyle değil. Artık telefonunuzu bir Projeksiyona kablosuz bağlantı üzerinden bağlayabilir ve içeriğinizi bilgisayara bağlı olmadan görüntüleyebilirsiniz.
Android cihazınızı Projeksiyona bağlamak için genellikle üç şey gerekir: Bulunduğunuz yerdeki Wi-Fi erişimine, bir adaptör veya dizüstü bilgisayar gibi ikinci bir donanıma ve bir uygulamayadır.
İçeriğinizi daha büyük bir ekrana yansıtmak ancak bir dizüstü bilgisayara bağlanmak istemiyorsanız, işte birkaç seçenek.
Chromecast
Chromecast kullanmak, telefonunuzun ekranını bir projeksiyona göndermenin en kolay yollarından biri. Chromecast ve Android her iki Google ürünüdür ve bu nedenle kolayca uyumludur.

Bu yöntemi kullanmak için, 250 TL lik bir Chromecast adaptörüne ihtiyacınız var. Adaptör, elektroniği taşıyan herhangi bir satıcıda bulunmaktadır.
- Projeksiyonu açın.
- Chromecast‘i Projeksiyondaki HDMI bağlantı noktasına takın.
- Güç kablosunu projeksiyon USB portuna takın.
- Google Home uygulamasını indirin ve Chromecast‘i telefonunuza bağlayın.
- Kullandığınız programdaki yayınla düğmesine basarak Android telefonunuzu Chromecast üzerinden görüntüleyin.
Miracast
Miracast, Chromecast‘in işlevine benzer bir medya akış aygıtıdır. Daha rahat görüntüleme için, medyayı telefonunuzdan başka bir daha büyük ekrana göndermenize olanak sağlar.
Bunun çalışması için, hem Projeksiyonun hem de Telefonunuzun Miracast’ı desteklemesi gerekir. Sadece telefonunuz bağlantıyı destekliyorsa, bir Miracast alıcısı satın almanız gerekir. Farklı üreticiler bu alıcıları 280 TL civarında bir yere satıyorlar.
Adaptörü kullanarak bir Miracast bağlantısı kurmak için:
- Projeksiyonu açın.
- Miracast adaptörünü Projeksiyonun HDMI portuna
- Güç kablosunu Projeksiyonun USB portuna takın.
- Kullandığınız programdaki Cast butonuna dokunarak Android telefonunuzu Miracast’a bağlayın.
Üretici Ekipmanı
Projeksiyon, üretici tarafından yerleşik olarak telefonunuza bağlanarak “Akıllı Projeksiyon” haline gelebilir.
Projeksiyonunuz bu özelliğe sahip olup olmadığını belirlemek için Projeksiyonu model numarasını çevrimiçi olarak arayın. Varsa, telefonunuzu Projeksiyona bağlamak için belirli yönleri bulabilmelisiniz.
ApowerMirror
ApowerMirror gibi bir uygulamayı kullanmak teknik olarak aslında kablosuz değildir. Ben buna “Yarı-Kablosuz” derdim.
Yarı kablosuz diyorum çünkü projektör ve dizüstü bilgisayarınız VGA veya HDMI gibi bir kabloyla bağlanıyor, ancak sunumu kontrol etmek için bilgisayarı kullanmaya bağlı olmuyorsunuz. Yani yönetimi ve kontrolleri telefonunuzdan yapabiliyorsunuz.
Bu ekran yansıtma uygulaması, tam ekran görünümü, ekran etkinliğinizin kaydedilmesi, ekran görüntüsü alınması ve beyaz tahta gibi ekranda çizim veya yazma yeteneği gibi bazı kullanışlı özelliklere sahiptir. Ayrıca yakın zamanda bir PowerPoint uzaktan kumandası geliştirdiler.
Android ekranınızı büyük ekrana göndermek için ApowerMirror‘ı nasıl kullanacağınızı anlatayım.
- Bilgisayarı Projeksiyona kablolu bir bağlantı kullanarak bağlayarak projektörünüzü kurun.
- ApowerMirror uygulamasını masaüstünüze yükleyin.
- Uygulamayı Google Play Store‘dan Android’inize indirin.
- Bilgisayarınızı ve telefonunuzu aynı Wi-Fi’ye bağlayın.
- Uygulamayı PC‘nizde ve telefonunuzda başlatın.
- Bilgisayar ekranını telefonunuza yansıtdığınızda, bilgisayarınızı mobil cihazınızdan kontrol edebilirsiniz.
Bu programı kullanmak için ücretsiz bir hesabınızın olması gerekir. Kullanışlı buluyorsanız ve daha fazla özellik istiyorsanız, yükseltme yapabilirsiniz.
Android telefonunuzu projeksiyona kablosuz bağlanma ve içeriğinizi büyük bir ekranda sunmayı kolaylaştırmak için yukarıda listelenen yöntemlerden herhangi birini kullanabilirsiniz.
 Modem Kurulumu
Modem Kurulumu