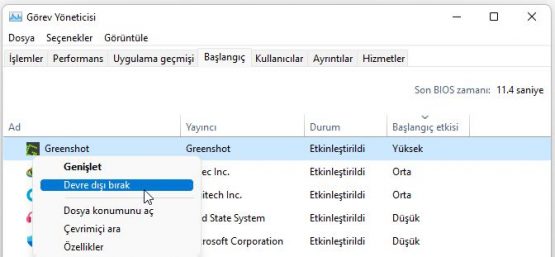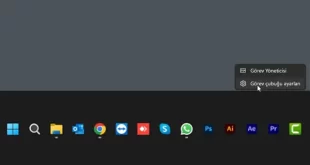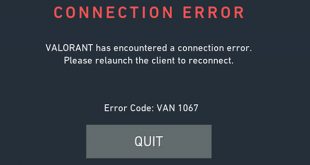Windows 11 PC’niz yavaş açılıyorsa, donanımınız veya yazılımınız ile ilgili sorunlar olabilir. Windows 11 sorunları içinde yavaş başlatma sorunlarına neden olabilecek uygulamaları devre dışı bırakmak için okumaya devam edin.
Birçok kullanıcı, BIOS’larını güncelleyerek Windows 11 yavaş önyükleme sorununu çözdüklerini iddia etti.
Ayrıca GPU sürücülerinizin güncel olduğundan emin olmalısınız. Bir sürücü güncelleme aracı kullanmanızı öneririz.
Tıpkı Windows 8 gibi, Windows 11 de donanım performansını iyileştirmek ve bilgisayarınızı hızlandırmak için tasarlandı ve çoğu kullanıcı Windows 11’deki performanslarından memnun.
Ne yazık ki, tüm kullanıcılar benzer deneyime sahip değil ve bazıları Windows 11’de önyükleme rutininin uzun zaman aldığını iddia ediyor.
Yavaş bir Windows 11 önyüklemesi büyük bir sorun olabilir ve bu makalede aşağıdaki sorunları ele alacağız:
- Yavaş önyükleme SSD seçimi
- Kullanıcılara göre, hem SSD hem de sabit sürücü sahipleri yavaş önyükleme sorunları yaşadı. Ancak, çözümlerimizden birini kullanarak bu sorunu çözebilmelisiniz.
- Windows 11 yavaş başlama siyah ekranı
- Kullanıcılar, önyükleme sırasında siyah bir ekranda takıldıklarını bildirdi. Bu can sıkıcı bir sorundur ve genellikle grafik kartı sürücülerinden kaynaklanır.
- İçerik Oluşturucu Güncellemesinden sonra Windows 11 yavaş başlama sorunu
- Birçok kullanıcı, İçerik Oluşturucu Güncellemesinden sonra bu sorunu bildirdi. Bu büyük bir sorundur ve büyük olasılıkla uyumsuz bir sürücü veya yazılımdan kaynaklanır.
- Yavaş önyükleme Windows 11 AMD, Nvidia
- Yavaş önyüklemenin nedeni grafik kartınız olabilir ve hem AMD hem de Nvidia sahipleri bu sorunu bildirdi. Sorunu çözmek için sürücülerinizi yeniden yüklemeniz veya güncellemeniz yeterlidir.
- Güvenli Modda bile yavaş önyükleme
- Güvenli Modda yavaş önyükleme ile ilgili sorunlar yaşıyorsanız, sorun donanımınız veya BIOS yapılandırmanız olabilir.
- Windows 11 Yavaş başlatma süresi
- Bu, bu sorunun bir varyasyonudur ve yavaş başlatma süresiyle ilgili sorunlarınız varsa, çözümlerimizden birini kullanarak sorunu çözebilirsiniz.
Windows işletim sistemlerinde uzun önyükleme süreleri genellikle yüklediğiniz üçüncü taraf uygulamalardan kaynaklanır ve çoğu Windows 11 ile otomatik olarak başladığından, önyükleme rutininizi yavaşlatma eğilimindedir.
Windows 11 yavaş başlama sorununu nasıl düzeltebilirim?
İçindekiler
1. Windows 11 Başlangıç Yöneticisini kullanın
- Başlat simgesine sağ tıklayarak Görev Yöneticisine tıklayın.
- Ayrıca , Görev Yöneticisini doğrudan açmak için Ctrl + Shift + Escape tuşlarını veya Ctrl + Alt + Delete tuşlarını kullanarak listeden Görev Yöneticisi’ni seçebilirsiniz.
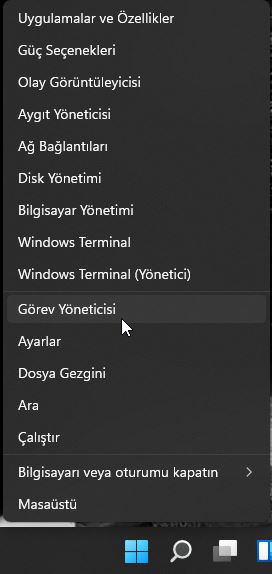
- Daha Fazla Detay butonuna ve ardından gidin Başlangıç sekmesine.
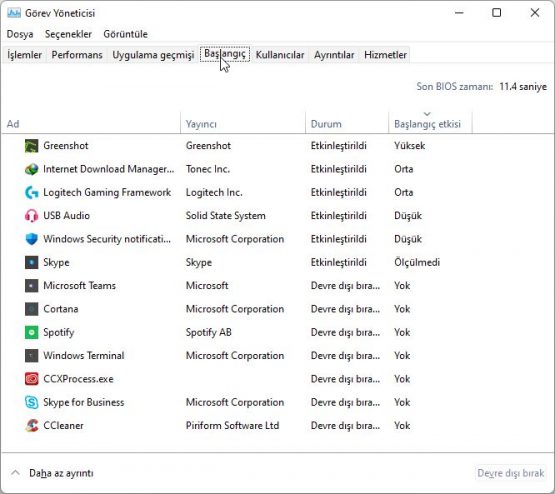
- Başlangıç sekmesi , Windows 11 ile başlayan her programın başlangıç etkilerini görebilirsiniz.
Anahtar, devre dışı bırakılacak doğru uygulamaları seçmektir; örneğin, Antivirüsünüzü çalışır durumda tutmak istiyorsunuz, ancak Windows 11’unuzdan başlayarak Skype veya sürücü güncelleme yazılımını devre dışı bırakmak isteyebilirsiniz.
Tabii ki, ihtiyacınız olursa bu hizmetleri istediğiniz zaman manuel olarak başlatabilirsiniz.
2. BIOS’unuzu güncelleyin
Birkaç kullanıcı, BIOS’larını güncelleyerek Windows 11’deki yavaş önyükleme sorunlarını çözdüklerini bildirdi. BIOS güncellemesi gelişmiş ve potansiyel olarak tehlikeli bir prosedürdür, bu nedenle riski size ait olmak üzere kullanın.
BIOS’unuzu güncelledikten sonra sorunun çözülüp çözülmediğini kontrol edin. Halihazırda BIOS’un en son sürümüne sahipseniz, onu yeniden yüklemek ve aynı sürümü yeniden yüklemek isteyebilirsiniz.
Birkaç kullanıcı, aynı BIOS sürümünü yüklemenin sorunu onlar için çözdüğünü bildirdi, bu yüzden denemek isteyebilirsiniz.
3. Grafik kartı sürücülerinizi güncelleyin
- Win + X menüsünü açmak için Windows Tuşu + X tuşlarına basın ve listeden Aygıt Yöneticisi‘ni seçin.
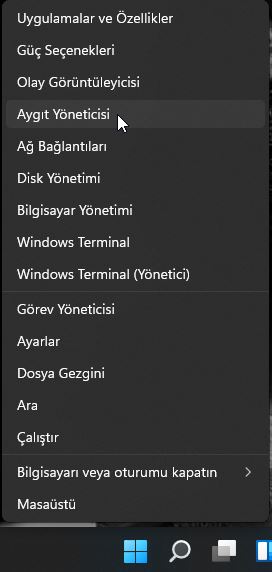
- Ne zaman Aygıt Yöneticisi açılır grafik kartı sürücüsünü bulun sağ tıklayın ve seçim kaldırma cihazı.
- Kontrol bu cihaz için bu sürücü yazılımını sil ve Kaldır seçeneğini tıklayın.
Windows 11 yavaş başlama sorunları ve ardından siyah bir ekran yaşıyorsanız, sorun sürücülerinizle ilgili olabilir. Kullanıcılara göre, bu sorunu sadece Nvidia sürücülerini güncelleyerek çözdüler.
Grafik kartı sürücülerinizi güncellemek nispeten basittir.
Bazı durumlarda, sürücülerinizi kaldırmanız ve yeniden yüklemeniz gerekebilir. Yukarıda belirtilen adımları izleyerek bunu doğrudan Aygıt Yöneticisi’nden kolayca yapabilirsiniz.
Sürücü kaldırıldıktan sonra, en son sürücüyü indirmeniz ve sorunun çözülüp çözülmediğini kontrol etmeniz yeterlidir. Sürücünüzü tüm ilişkili dosyalarıyla birlikte tamamen kaldırmak istiyorsanız, Display Driver Uninstaller’ın nasıl kullanılacağına ilişkin kılavuzumuzu kontrol ettiğinizden emin olun.
Sürücülerinizi otomatik olarak güncelleyin
Sürücülerinizi manuel olarak güncellemek, özellikle arka plan bilgisi olmayanlar için o kadar kolay değil. Donanımınızın model numarasını bulmak ve en son sürücüyü aramak sıkıcı olabilir.
Neyse ki, donanımınızı yeni sürücü sürümleri için otomatik olarak tarayarak ve buna göre güncelleyerek hayatınızı kolaylaştıracak programlar var.
4. Windows Update Sorun Gidericisini çalıştırın
- Windows Tuşu + S‘ye basın ve Ayarlar’ı tıklayın.
- Ayarlar menüsünden, Sistem seçeneğine tıklayın.
- Ardından, Sorun Giderme ve diğer sorun gidericiler’i seçin.
- Yeni pencerenin içinde, Windows Update’i seçin.
- Ardından, Sorun gidericiyi çalıştır’ı tıklayın.
Birçok kullanıcı Windows 11’de yavaş önyükleme sorunları bildirdi ve kullanıcılara göre bu soruna bozuk bir Windows Update dosyası neden oluyor. Bu sorunu çözmek için Windows sorun gidericisini kullanmanız yeterlidir.
Aracı başlattığınızda, tüm sorunları ve bozuk dosyaları otomatik olarak düzeltmesi gerekir. Sorun giderici tamamlandıktan sonra sorunun çözülüp çözülmediğini kontrol edin.
5. Bir SSD almayı ve BIOS ayarlarını değiştirmeyi düşünün
Katı Hal Sürücüleri , hız açısından PC’niz için harikadır ve eğer bir tane almaya gücünüz yetiyorsa, belki gelecekte bir tane almayı düşünmelisiniz.
Bunu karşılayamıyorsanız , önyükleme rutininizi iyileştirmek için bazı BIOS ayarlarını değiştirmek isteyebilirsiniz. Örneğin, her önyükleme yaptığınızda DVD sürücünüzü veya ağ konumlarınızı kontrol eden BIOS’u devre dışı bırakabilir ve önyükleme süresini azaltabilirsiniz.
Birkaç kullanıcı, bu sorunun BIOS’taki USB Depolama İşlevi nedeniyle oluştuğunu bildirdi. Bu özellik, bilgisayarınızı bir flash sürücüden başlatmak için kullanılır ve bunu yapmak istemiyorsanız, devre dışı bırakabilirsiniz.
BIOS’ta bu özelliği nasıl bulacağınızı ve devre dışı bırakacağınızı görmek için anakart kılavuzunuzu kontrol etmenizi öneririz.
6. En son güncellemeleri yükleyin
- Ayarlar uygulamasını açmak için Windows Tuşu + I tuşlarına basın.
- Ne zaman Ayarlar uygulaması açılır gidin Güncelleme ve güvenlik bölümüne.
- Windows Update bölümüne gidin ve Güncellemeleri kontrol et seçeneğine tıklayın.
Bazen en son güncellemeleri yükleyerek yavaş önyükleme sorunlarını çözebilirsiniz. Windows 11 genellikle gerekli güncellemeleri arka planda indirir.
Herhangi bir güncelleme varsa, bunlar otomatik olarak indirilecek ve bilgisayarınızı yeniden başlattığınızda yüklenecektir. Ancak, bilgisayarınız zaten güncelse, farklı bir çözüm denemek isteyebilirsiniz.
7. WDI dizinindeki tüm dosyaları silin
- Dosya Gezgini’ni açın ve aşağıdaki dizine gidin:
C:/Windows/System32/ - Şimdi WDI dizinine gidin.
- Bir güvenlik istemi alırsanız, devam etmek için Devam’a tıklayın.
- WDI dizinindeki tüm dosyaları seçin , üzerlerine sağ tıklayın ve Sil öğesini seçin.
Yavaş önyükleme sorunları yaşıyorsanız, yukarıdaki adımlarda anlatıldığı gibi WDI dizininin içeriğini silerek sorunu çözebilirsiniz.
WDI dizininin içeriğini kaldırdıktan sonra, Windows 11 yavaş başlatma sorunu çözülecektir.
8. Intel Rapid Store Technology sürücüsünü yükleyin
Yavaş önyükleme ile ilgili sorunları gidermek için, bilgisayarınıza Intel Rapid Store Technology sürücüsünü yüklemeniz yeterlidir. Birçok kullanıcı, bu sürücünün en son sürüm olmadığını ve sorunun ortaya çıkmasına neden olduğunu bildirdi.
Sorunu çözmek için resmi web sitelerinden Intel Rapid Store Technology sürücüsünün en son sürümünü indirip yükleyin ve sorunun çözülüp çözülmediğini kontrol edin.
Windows 11 PC’nize sürücü yükleyemiyorsanız, bu harika kılavuzda sorunlarınızın tüm nedenlerini ve çözümlerini bulacaksınız.
9. Hızlı Başlangıç’ı etkinleştirin/devre dışı bırakın
- Windows Tuşu + S tuşlarına basın ve Denetim Masası’na girin.
- Listeden Denetim Masası’nı seçin.
- Ne zaman Denetim Masası açılır seçmek Güç Seçenekleri menüsünden.
- Güç Seçenekleri penceresinde artık görünecektir.
- Tıklayın güç düğmesinin ne yapacağını seç soldaki menüden.
- Şu anda kullanılamayan ayarları değiştir’e tıklayın.
- Eğer hızlı başlatma aç kontrol edilir, devre dışı bırakın.
- Bu özellik etkin değilse, kontrol edin.
- Şimdi Değişiklikleri kaydet düğmesine tıklayın.
Bazen hızlı başlatma özelliği bu soruna neden olabilir, ancak yukarıdaki yöntemimizi izleyerek devre dışı bırakabilir/etkinleştirebilirsiniz. Hızlı başlatmayı devre dışı bıraktıktan veya etkinleştirdikten sonra sorun çözülmelidir.
Bu kadar. Bu çözümlerden hiçbiri Windows 11 yavaş başlatma sorunuyla ilgili sorunu çözmenize yardımcı olmadıysa, Windows 11’de yavaşlayan bilgisayarlar hakkındaki makalemizdeki çözümlere gözatın.
 Modem Kurulumu
Modem Kurulumu