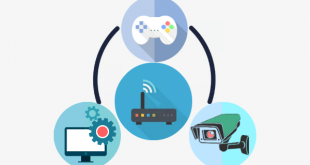AirTies Air 5341 Modem Kurulumu, makalemizde AirTies 5341 kurulum, şifre değiştirme, kablosuz ayarlarını yazılı ve resimli olarak anlatacağız.
Airties modem serisi olan airties Air 5341 modem şifresi, Air 5341 modem kurulumu, Air 5341 kurulum, Air 5341 kullanıcı adı şifre, airties modem kurulumu, yazılı ve görsel olarak nasıl kuracağınızı anlatacağız. Makalemizi inceleyerek kurulumu yapın.
Gelen Sorular:
airties air 5341, airties 5341 kurulum, airties 5341 modem kurulumu, airties 5341 modem şifresi, airties air 5341 kurulum, airties air 5341 modem kurulum,
AirTies air 5341 modem kurulumu yapabilmek için AirTies air 5341 modeme bulunduğunuz ortamdaki cihazlardan biriyle bağlantı olması gerekiyor. Örneğin; bilgisayar ve modem arasına takılı olması gereken ‘Sarı ya da Gri’ renkte bulunan ethernet Kablosunu bir ucunu modemin ethernet girişlerinden biri olan 1, 2, 3 ya da 4 girişlerinden bir tanesine takıyoruz. Diğer ucunu ise bilgisayar kasamızın arka kısmında bulunan bölümüne takıyoruz. Şayet Laptop üzerinden işlem gerçekleştiriyorsanız kullanmakta olduğunuz Laptop bağlantısının sağında ya da solunda bu giriş bölümüne olacaktır. Elektrik kablosunu taktıktan sonra modemin üzerinden ADSL ışığı sabit yanıyorsa kuruluma başlıyabiliriz.
AirTies Air 5341 Modem Kurulumu Nasıl Yapılır
AirTies air 5341 modem kuruluma başlamadan önce bilgisayar ve modem arasına takılı olması gereken ‘Sarı ya da Gri’ renkte bulunan ethernet Kablosunu bir ucunu modemin ethernet 1, 2, 3 ya da 4 girişlerinden bir tanesine takıyoruz. Diğer ucunu ise bilgisayar kasamızın arka kısmında bulunan bölümüne takıyoruz. Şayet Laptop üzerinden işlem gerçekleştiriyorsanız kullanmakta olduğunuz Laptop bağlantısının sağında ya da solunda bu giriş bölümüne olacaktır. Elektrik kablosunu taktıktan sonra modemin üzerinde ADSL ışığı sabitse kuruluma başlıyabiliriz.
AirTies air 5341 modem kurulumu yapacaksınız ancak ethernet kablonuz bulunmuyorsa, kablosuz olarak bağlı olarak göründüğünüz cihazdan kurulum gerçekleştirebilirsiniz.
Öncellikle Tarayıcınızı (İnternet Explorer, Firefox, Chrome,Opera, Safariv.b.) açın ve adres kısmına modem’in IP’si olan 192.168.2.1 entere tıklıyoruz
- GİRİŞ Bölümü gelecektir.
- Şifre bölümünü boş bırakıyoruz.
- TAMAM Butonuna tıklıyoruz.
- DSL Kullanıcı Adı: Bölümüne servis sağlayıcımız dan aldığımız kullanıcı adını yazıyoruz.
- DSL ŞİFRE: Bölümüne servis sağlayıcımız dan aldığımız şifreyi yazıyoruz.
- Kablosuz Ağ Adı (SSID) Bölümüne kablosuz olarak bağlantı kuracağımız kablosuz ağ adı yazıyoruz.
- Kablosuz Güvenlik Tipi: WPA-WPA2
- Kablosuz Şifre: Bölümüne 8-64 karakter arası harf ve rakam içeren unutmayacağımız kablosuz olarak bağlantı kuracağımız şifre oluşturuyoruz.
- Kaydet butonuna tıklıyoruz.
AirTies Air 5341 Modem Kurulumu adımlarını gerçekleştirdik kablolu ve kablosuz olarak İnternet kullanabilirsiniz.
AirTies air 5341 modem kurulumunu hızlı kurulum dışında farklı bölümden de gerçekleştirebilirsiniz.
- INTERNET seçeneğine tıklıyoruz.
- internet Ayarları seçeneğine tıklıyoruz.
- Düzenle seçeneğine tıklıyoruz.
- Bağlantı Adı:vc1
- Protokol PPPoE
- VPI:8
- VCI:35
- DSL Kullanıcı Adı: Servis sağlayıcımız dan aldığımız kullanıcı adını yazıyoruz.
- DSL Şifre: Servis sağlayıcımız dan aldığımız Şifreyi yazıyoruz.
- Kaydet butonuna tıklıyoruz.
AirTies air 5341 Modem Kablosuz Ayarları Nasıl Yapılır
- Kablosuz seçeneğine tıklıyoruz.
- Kablosuz Ağ Ayarları seçeneğine tıklıyoruz.
- Kablosuz Ağ Adı (SSID) Bölümüne kablosuz olarak bağlantı kuracağımız kablosuz ağ adı yazıyoruz.
- Güvenlik WPA-WPA2 seçeneğini şifreleme türü olarak seçebiliriz.
- Şifre yazan bölüme 8-64 karekter arası harf ve rakam içeren unutmayacağımız kablosuz olarak bağlantı kuracağımız zaman kullanacağımız şifre yazıyoruz.
- Kaydet butonuna tıklıyoruz.
AirTies air 5341 modem kablosuz ayarlarınızı yapılandırdık. Kablosuz özelliği olan cihazlardan bağlantı kurup interneti kullanabiliriz.
 Modem Kurulumu
Modem Kurulumu