Bazı oyunlar ve programlar yalnızca belirli bir bağlantı noktasını yani port açtığınızda çalışır. İşte ADSL ve VDSL Modem Port Açma adımları.
Bazı online oyunların ve programların düzgün çalışması için modemde bağlantı noktalarını yani port açmanız gerekir. Modem varsayılan olarak bazı bağlantı noktaları (80, 8080 gibi) açık olmasına rağmen, çoğu kapalıdır ve yalnızca bir kişi tarafınca açıldıysa kullanılabilir.
Online video oyunlarınız, dosya sunucunuz veya diğer ağ programlarınız çalışmıyorsa, modeme erişmeniz ve uygulamanın ihtiyaç duyduğu belirli portları açmanız gerekir.
Port Yönlendirme Nasıl Ayarlanıyor?
Modeminizden geçen tüm trafik portlardan geçer. Her liman belirli bir trafik türü için yapılmış özel bir boruya benzer. Modem üzerindeki bir portu açtığınızda, belirli bir veri türünün modem arasında hareket etmesini sağlar.
Bir port açma ve bu istekleri iletmek için ağda bir aygıt seçme işlemine bağlantı noktası iletme adı verilir. Port yönlendirme, portu kullanması gereken cihaza bir boru eklemek gibi düşünebilirsiniz. İkisi arasında veri akışına izin veren doğrudan bir görüş hattı vardır.
Örneğin, FTP sunucuları, 21 numaralı bağlantı noktasında gelen bağlantıları dinler. Ağınız dışındaki hiç kimsenin bağlanamayacağı şekilde ayarlanmış bir FTP sunucunuz varsa, modem üzerindeki 21 numaralı bağlantı noktasını açmak ve istediğiniz bilgisayara iletmek istersiniz. Bunu yaptığınızda, bu yeni, özel boru, dosyaları sunucudan, modemden ve ağdan, onunla iletişim kuran FTP istemcisine taşımak için kullanılır.
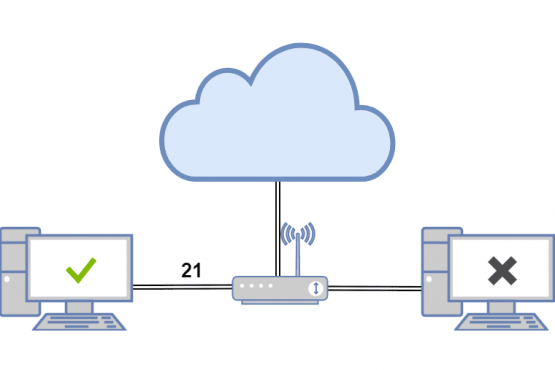
Yukarıdaki Modem Port Açma örneğinin aynısı, internetin diğer oyuncularla iletişim kurmasını gerektiren video oyunları. Dosya yüklemek için belirli bağlantı noktalarının açık olmasını gerektiren torrent istemcileri. Yalnızca çok özel bir bağlantı noktası üzerinden mesaj gönderebilen ve alabilen mesajlaşma uygulamaları gibi diğer senaryolar için de geçerlidir.
Modem Port Açma
İçindekiler
Her ağ uygulamasının çalıştırılması için bir bağlantı noktasına ihtiyacı vardır. Bu nedenle, her şey doğru şekilde ayarlandığında bir program veya uygulama çalışmıyorsa, modeminizdeki bağlantı noktasını açmanız ve istekleri doğru aygıta iletmeniz gerekebilir.
Not: Modeminizdeki bağlantı noktalarını iletmek için tamamlamanız gereken iki ana adım aşağıdadır. Her cihaz farklı olduğundan ve orada çok fazla Modem varyasyonu bulunduğundan, bu adımlar mutlaka herhangi bir cihaza özgü değildir. Daha fazla yardıma ihtiyacınız olursa, söz konusu cihazın kullanım kılavuzuna bakın. Yada yorumlarda bizimle paylaşın yardımcı olmaya çalışalım.
Cihazınıza Statik IP Adresi Verin
Bağlantı noktasından ileriye doğru yararlanacak cihazın statik bir IP adresine sahip olması gerekir. Bu gereklidir, böylece yeni bir IP adresi aldığında bağlantı noktası yönlendirme ayarlarını değiştirmeye devam etmek zorunda kalmazsınız.
Örneğin, bilgisayarınız torrent çalışan bir yazılımsa, o bilgisayara statik bir IP adresi atamak isteyeceksiniz. Oyun konsolunuzun belirli bir port aralığı kullanması gerekiyorsa, statik bir IP adresine ihtiyacı olacaktır. Aslında lokalde yaptığınız bu işleme IP sabitleme de denebilir. Önemli olan cihazın herhangi bir nedenle farklı bir IP adresi almamasıdır.
Bir Windows bilgisayarı statik bir IP adresi kullanacak şekilde ayarlamak için, öncelikle şu anda hangi IP adresini kullandığını belirlemelisiniz.
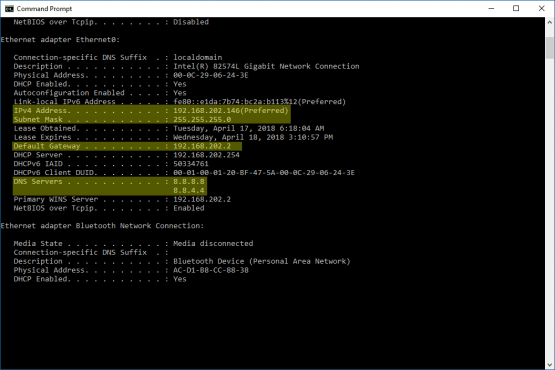
Bilgisayardaki Komut İstemi‘ni açın.
Bu komutu yazıp Enter tuşuna basın:
ipconfig /all
Aşağıdakileri kaydedin: IPv4 Adresi, Alt Ağ Maskesi, Varsayılan Ağ Geçidi ve DNS Sunucuları.
İpucu: Birden fazla IPv4 Adresi girişi görürseniz, “Ethernet adaptörü Yerel Ağ Bağlantısı”, “Ethernet adaptörü Ethernet” veya “Ethernet LAN adaptörü Wi-Fi” gibi bir başlık bulun. Bluetooth, VMware, VirtualBox ve diğer varsayılan olmayan girişler gibi başka bir şeyi göz ardı edebilirsiniz.
Artık, statik IP adresini ayarlamak yani IP sabitlemek için bu bilgileri kullanabilirsiniz.
- Çalıştır (WIN + R) iletişim kutusuna ncpa.cpl komutuyla Ağ Bağlantıları‘nı açın.
- Komut İstemi’nde tanımladığınız adla aynı bağlantıya sağ tıklayın. Yukarıdaki örneğimizde, Ethernet0‘ı seçtik.
- Menüden Özellikler‘i tıklayın.
- Listeden İnternet Protokolü Sürüm 4 (TCP / IPv4)‘ü seçin ve Özellikler‘i tıklayın.
- Aşağıdaki IP adresini kullan‘ı seçin.
- Komut İstemi’nden kopyaladığınız bilgilerin tümünü girin; IPv4 Adresi, Alt Ağ Maskesi, Varsayılan Ağ Geçidi ve DNS Sunucuları.
- Tamamladığınızda Tamam‘ı tıklayın.
Önemli: Ağınızda DHCP’den IP adresi alan birkaç cihazınız varsa, Komut İstemi’nde bulduğunuz IP adresini ayırmayın. Örneğin, DHCP, 192.168.1.2 ve 192.168.1.20 arasındaki bir havuzdan adresleri sunmak için ayarlanmışsa, IP adresini, adres çatışmalarını önlemek için bu aralığın dışında kalan statik bir IP adresi kullanacak şekilde yapılandırın. Bu örnekte 192.168.1.21 veya üstünü kullanabilirsiniz. Bunun ne anlama geldiğinden emin değilseniz, IP adresinizdeki son haneye 10 veya 20 ekleyin ve bunu Windows’ta statik IP olarak kullanın.
Port Yönlendirme Ayarları
Artık cihazın IP adresini bildiğiniz ve değiştirmeyi durduracak şekilde yapılandırdığınıza göre, modeminize erişebilir ve port açma ayarlarını yapabilirsiniz.
- Modeminize yönetici olarak giriş yapın. Bu, modemin IP adresini, kullanıcı adını ve şifresini bilmenizi gerektirir.
- Port yönlendirme seçeneklerini bulun. Her modem için farklıdırlar ancak Bağlantı Noktası Yönlendirme, Bağlantı Noktası Tetikleme, Uygulamalar ve Oyun ya da Bağlantı Noktası Aralığı Yönlendirme gibi bir şey olarak adlandırılabilirler. Ağ, Kablosuz veya Gelişmiş gibi diğer ayar kategorilerine gömülebilirler.
- Yönlendirmek istediğiniz port numarasını veya port aralığını yazın. Yalnızca bir port gönderiyorsanız, hem Dahili hem de Harici kutuların altına aynı numarayı yazın. Port aralıkları için, Başlangıç ve Bitiş kutularını kullanın.
- Oyunların ve programların çoğu, modem üzerinde hangi bağlantı noktalarını açmanız gerektiğini size tam olarak söyleyecektir. Ancak burada hangi numaraları yazacağınızı bilmiyorsanız, PortForward.com çok sayıda ortak bağlantı noktası listesine sahiptir.
- Protokolü seçin, TCP veya UDP. Gerekirse ikisini de seçebilirsiniz. Bu bilgi aynı zamanda port numarasını açıklayan program veya oyunda da bulunmalıdır. UDP ve TCP Portu Nedir (Detay) makalemizde bu her iki terimin detaylı anlatımını yaptık. Ek bilgi için okuyabilirsiniz.
- Sorulursa, bağlantı noktası tetikleyicisine sizin için anlamlı olan herhangi bir şeyi adlandırın. Bir FTP programı içinse, bu oyunda bağlantı noktasını açmanız gerekirse, FTP veya YaparımBen olarak adlandırın. Neyi adlandırdığın önemli değil, çünkü sadece kendi referansın için.
- Karar verdiğiniz statik IP adresini yazın.
- Bağlantı noktası iletme kuralını Etkinleştir veya Açık seçeneğiyle etkinleştirin.
Bir Linksys WRT610N’deki portları yönlendirmenin nasıl göründüğüne bir örnek:
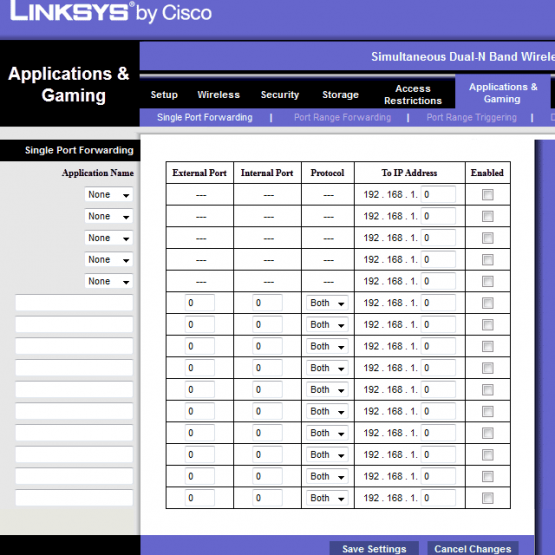
Açık Portlar Hakkında Daha Fazla Bilgi
Modeminizdeki bir portu yönlendirmek, programın veya oyunun bilgisayarınızda çalışmasına izin vermiyorsa, güvenlik duvarı programının bağlantı noktasını da engellemediğinden emin olmanız gerekebilir. Uygulamanın kullanabilmesi için modem ve bilgisayarınızda aynı bağlantı noktasının da açık olması gerekir.
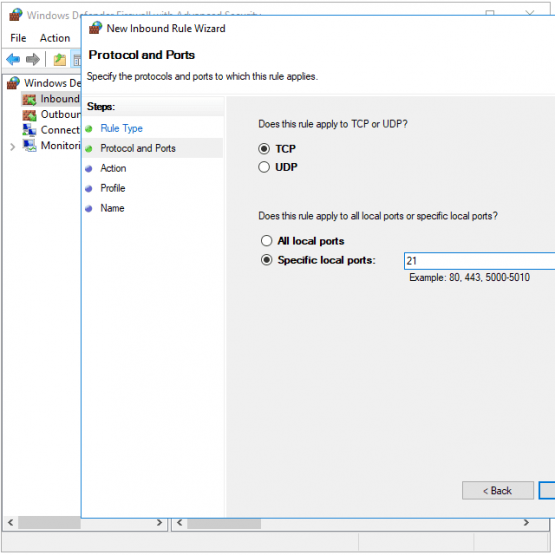
Not: Windows Güvenlik Duvarı’nın modeminizde açtığınız bir bağlantı noktasını engellemekle suçlanıp suçlanmadığını görmek için güvenlik duvarını geçici olarak devre dışı bırakın. Ardından bağlantı noktasını tekrar test edin. Bağlantı noktası güvenlik duvarında kapalıysa, açmak için bazı ayarları düzenlemeniz gerekir.
Modeminizde bir port açtığınızda, trafik artık içeri ve dışarı akabilir. Bu, ağınızı açık bağlantı noktaları için taramanız durumunda, dışarıdan açık olan her şeyi görmeniz gerekir. Bunun için özel olarak oluşturulan web siteleri ve araçlar var.
Kontrol etmek için modeminize girmekten kaçınmak istiyorsanız, ya da yukarıdaki adımları izlemişseniz ama program ya da oyun hala çalışmıyorsa ve kontrol etmek isteyip istemediğinizi kontrol etmek isteyebilirsiniz. port doğru açıldı. Diğer bir neden ise bunun tam tersidir: Kapattığınız bir limanın gerçekten kapalı olduğundan emin olun.
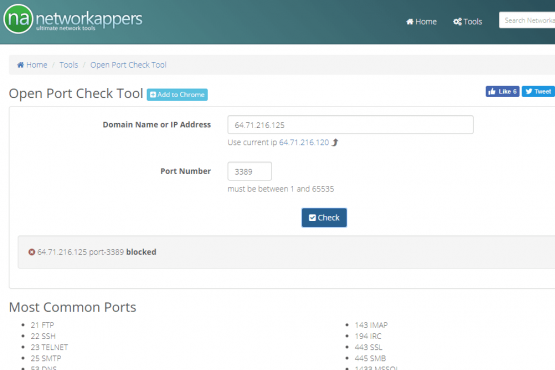
Ne için çalıştığınıza bakılmaksızın, ücretsiz bir açık port denetleyicisi bulabileceğiniz çeşitli yerler var. PortChecker.co ve NetworkAppers‘de ağınızı dışarıdan tarayabilen çevrimiçi bağlantı noktası denetleyicileri vardır ve Advanced Port Scanner ve FreePortScanner, özel ağınızdaki diğer cihazları taramak için kullanışlıdır.
Bu bağlantı noktasının her örneği için yalnızca bir bağlantı noktası ileri olabilir. Örneğin, 3389 numaralı bağlantı noktasını (Uzak Masaüstü uzaktan erişim programı tarafından kullanılan) 192.168.1.115 IP adresine sahip bir bilgisayara iletirseniz, aynı yönlendirici aynı zamanda 3389 – 192.168.1.120 numaralı bağlantı noktasını da iletemez.
Sonuç Olarak Modem Port Açma
Bu gibi durumlarda, tek çözüm, mümkünse, programın kullandığı bağlantı noktasını, yazılım ayarları içinden veya bir kayıt defteri kesmesi yoluyla olabilecek bir şeyi değiştirmektir. RDP örneğinde, Uzak Masaüstü’nü 3390 gibi farklı bir bağlantı noktasını kullanmaya zorlamak için 192.168.1.120 bilgisayarında Windows Kayıt Defteri’ni düzenlediyseniz, bu bağlantı noktası için ileriye yeni bir bağlantı noktası ayarlayabilir ve Uzak Masaüstü’nü iki bilgisayardaki etkin bir şekilde kullanabilirsiniz.
 Modem Kurulumu
Modem Kurulumu



