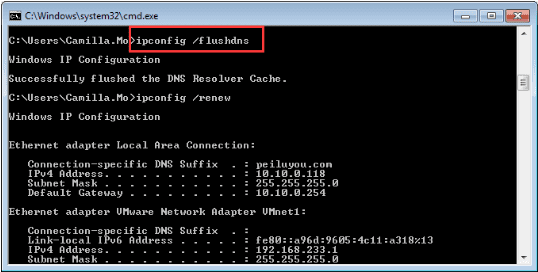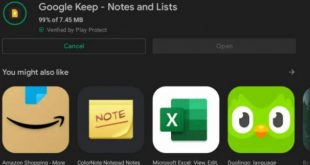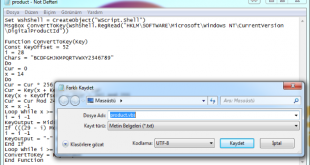ERR_NAME_NOT_RESOLVED Chrome Hatası karşılaşabileceğiniz en yaygın hatalardan biridir. Hata genellikle Web sitesi vea DNS sunucusuyla ilgilidir.
Bu hatayı alıyorsanız, yapmanız gereken ilk şey web sitesi URL’sini doğru yazıp yazılmadığınızı kontrol etmektir. URL’de eksik tire veya ters eğik çizgi olmadığından emin olun.
Eğer her şeyi doğru bir şekilde yaptıysanız, ancak yine de hatayı alıyorsanız, web sitesi sunucusunda bir sorun olması daha olasıdır.
Hata bir süre sonra geçici olabilir ve ortadan kalkabilir. Ancak, bilgisayarınız veya tarayıcınızla ilgili bir sorun olasılığını göz ardı edemezsiniz. Bu durumda, sorunu çözmek ve web sitesine erişmenize yardımcı olacak aşağıda verilen çözümleri denemeniz gerekir.
Burada dört kolay çözüm sağladık. Bu yayında verilen tüm çözümleri denemeye gerek yok. Başlamanın en iyi yolu, ilk çözümde verilen adımları gerçekleştirmektir ve hata çözülmezse, bir sonraki çözüme giderek devam edin.
ERR_NAME_NOT_RESOLVED Chrome Hatası
İçindekiler
** Tarayıcı Çerezlerini Silin
Tarayıcı, ziyaret ettiğiniz her web sitesi için çerezleri (web sitesiyle ilgili dosyaları) saklar. Web sitesini ikinci kez ziyaret ediyorsanız, erişimi ve göz atmayı hızlandırmak için saklanan bilgileri (çerezler) kullanacaktır. Zamanla, çok sayıda dosya (tarayıcı çerezleri) bilgisayarınızda toplanır ve dosyalar bozulabilir. Çerezler bozuksa, ERR_NAME_NOT_RESOLVED hatası oluşablir.
Ayrıca, web sitesinin DNS sunucusunun değişmesi ihtimali vardır. Ancak web sitenizi ziyaret ettiğinizde tarayıcınız referans için eski bilgileri kullanmaya devam etmektedir. Bu sorun, tarayıcıyı bilgileri yeniden toplamaya zorlayacak çerezleri silerek çözülebilir.
- Chrome tarayıcısını açın
- Adres çubuğuna chrome://settings/clearBrowserData yazın ve klavyede enter tuşuna basın
- Ekranda bir Tarama Verilerini Temizle adlı penceresi açılır.
- “Çerezler ve diğer site ve eklenti verileri” kutusunu işaretleyin ve Tarama geçmişini temizle’yi tıklayın.
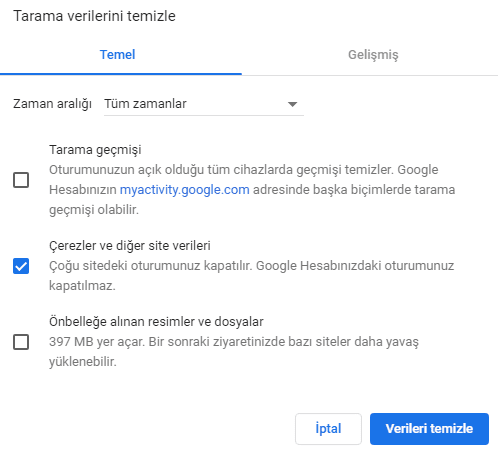
Tüm çerezler temizlendiğinde, ERR_NAME_NOT_RESOLVED hatası ortadan kalkar. ERR_NAME_NOT_RESOLVED hatası veren web sitesini ziyaret etmeyi deneyin. Hala hatayı alıyorsanız, sonraki çözüme geçin.
ERR_NAME_NOT_RESOLVED Hatası Çözümü
** DNS’i Temizleyin ve Yenileyin
Alan adı sunucusu, bir web sitesine erişmenize yardımcı olmasında önemli bir rol oynar. Doğru DNS bilgisi olmadan, bir ERR_NAME_NOT_RESOLVED hatasıyla karşılaşma olasılığınız daha yüksektir.
Bilgisayarınız sık ziyaret ettiğiniz web sitelerinin DNS bilgilerini depolar. Ziyaret etmeye çalıştığınız web sitesi için DNS sunucusu bilgileri değişmiş ve bilgisayarınız hala eski DNS bilgilerini kullanıyor olabilir.
Bu soruna basit bir çözüm, Windows’u DNS önbelleğini temizlemeye ve DNS kayıtlarını güncellemeye zorlamaktır. İşte izlenecek adımlar.
- Çalıştır komut konsolunu açmak için WİN + R tuşlarına aynı anda basın
- cmd komutunu yazın ve klavyede Enter tuşuna basın
- Sonuç listesinden komut istemini sağ tıklayın ve Yönetici olarak çalıştır‘ı seçin.
- Komut istemi penceresinde, aşağıdaki sıraya göre komutları yazın ve her komutun ardından klavyede Enter tuşuna basın. Komut işlemi tamamlanana kadar bekleyin ve sıradaki sıradaki komutu yazın.
ipconfig /flushdns
ipconfig /renew
ipconfig /registerdns
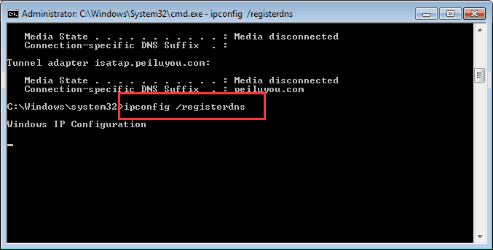
Tüm üç komut girdikten sonra, komut istemi penceresini kapatın. ERR_NAME_NOT_RESOLVED hatası veren web sitesini ziyaret etmeyi deneyin. Sorun devam ederse, sonraki çözüme geçin.
ERR_NAME_NOT_RESOLVED Hatası
** Genel DNS Kullanın
ISS dosyanızın DNS sunucusu düzgün bir şekilde çalışmıyor demektir. Bu sebeple ERR_NAME_NOT_RESOLVED hatasına neden oluyor. Bu durumda, hatayı gidermek için Google DNS gibi genel DNS’yi kullanabilirsiniz. İşte izlenecek adımlar.
- Denetim Masası penceresinde aşağı kaydırıp Ağ ve Paylaşım Merkezi‘ni tıklayın.
- Ağ ve Paylaşım Merkezi penceresinde, soldaki bölmede Bağdaştırıcı ayarlarını değiştir‘i tıklatın.
- Bir sonraki pencerede, İnternet’e bağlanmak için bilgisayarınızın kullandığı Ağ bağlantısına sağ tıklayın.
- Özellikler’i tıklayın.
- Internet Protokolü Sürüm 4 (TCP / IPv4) bir kere tıkladıktan sonra, Özellikler’i tıklatın.
- Aşağıdaki DNS sunucu adreslerini kullan seçeneğine tıklayın.
- Tercih edilen DNS sunucu kutusuna 8.8.8.8 yazın.
- Diğer DNS sunucu kutusuna 8.8.4.4 yazın.
- Tamamladığınızda Tamam’ı tıklayın.
- Tüm pencereleri kapatın.
Şimdi, ERR_NAME_NOT_RESOLVED hatası verilip verilemeyen web sitesini ziyaret etmeyi deneyin. Yine aynı hatayla karşılaşırsanız, sonraki çözüme geçin.
ERR_NAME_NOT_RESOLVED Ne Demek
** Modemi Yeniden Başlatın
Modemde ERR_NAME_NOT_RESOLVED hatasına neden olabilecek bir sorun olabilir. Bu durumda, belleği temizlemek için yönlendiricinizi güç döngüsüne (yeniden başlatmanız) ihtiyacınız vardır. İşte izlenecek adımlar.
Yönlendiriciyi kapatın
Güç akorunu soketten çıkarın ve yönlendiricinin birkaç dakika boyunca takılı olmayan modda oturmasına izin verin.
Güç kablosunu elektrik prizine takın ve yönlendiriciyi açın
Yönelticinin bir bağlantı kurmasını ve stabilize olmasını bekleyin.
Şimdi ERR_NAME_NOT_RESOLVED hatasını veren web sitesini ziyaret etmeyi deneyin. Çoğu durumda, ERR_NAME_NOT_RESOLVED Chrome Hatası şimdiye kadar çözülmüş olması gerekir. Ama hala sorun devam ediyorsa servis sağlayıcınıza başvurun.
 Modem Kurulumu
Modem Kurulumu