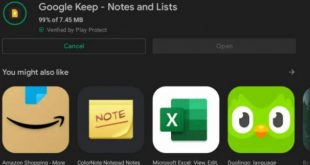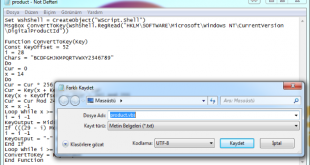Windows 10 Space Tuşu Çalışmıyor, makalemizde boşluk tuşu çalışmadığında yapmanız gereken dört farklı çözüm yolu paylaşacağız.
Boşluk tuşu, bilgisayarınızın klavyesindeki en önemli tuşlardan biridir. Space çubuğu çalışmıyorsa, bir çok sıkıntıya maruz kalırsınız. İşte bu yüzden tekrar çalışmasını sağlamak önemlidir. Burada “space çubuğu çalışmıyor” sorunu çözmek için dört basit çözüm sunduk.
Bu yayında verilen her çözümü denemeniz gerekmez. İlk çözümle başlayın ve boşluk çubuğu sorununu çözmezse, sonraki çözüme ve benzeri işlemlere geçin.
Windows 10 Space Tuşu Çalışmıyor
Yapışkan Tuşları Devre Dışı Bırakın
“Yapışkan tuşlar”, Windows’da değiştirici tuşların basılı tutup bırakıldıktan sonra bile etkin kalmasına neden olan bir erişilebilirlik özelliğidir. Bu özellik, yeni anahtar kısayolları oluştururken kullanışlıdır. Ancak, bu özellik de sorunlara neden olabilir ve Yapışkan tuşlar özelliği, “space çubuğu çalışmıyor” sorununun nedeni olabilir. Sorunu düzeltmek için şu adımları izleyin:
- Klavyenizde, Ayarlar penceresini açmak için açmak için Win + I tuşlarına basmaktır.
- Ayarlar penceresinde, Erişim Kolaylığı’nı tıklayın.
- Bir sonraki pencerede sol bölmede klavye seçeneğini bulun ve üzerine tıklayın.
- Şimdi, sağ tarafta, Yapışkan tuşları arayın ve özelliği kapatmak için geçiş düğmesine tıklayın.
Not – Geçiş anahtarı rengi, Mavi tuşlarının griden griye dönüştüğünü ve Yapışkan tuşların özelliğinin devre dışı olduğunu gösterir.
Boşluk çubuğunun çalışıp çalışmadığını kontrol etmek için Word uygulamasını açın. Sorun çözülmediyse, sonraki çözüme geçin.
Geriye Dönük Klavye Sürücüsünü Yükleyin
Klavye sürücüsünü geri almak için şu adımları izleyin.
- Klavyenizde aynı anda Win + X tuşlarına basın. Bu hızlı erişim menüsünü açacaktır.
- Menüden Aygıt Yöneticisi’ni seçin
- Aygıt Yöneticisi penceresinde, Klavye kategorisine gidin ve kategoriyi genişletmek için > işaretine tıklayın.
- Klavye cihazını sağ tıklayın ve Özellikler’i seçin
- Klavye cihazı özellikleri penceresinde Sürücü sekmesine gidin.
- Geriye dönük sürücü seçeneğini seçin.
Windows, sürücüyü önceki bir sürüme geri alır. Geri alma seçeneği devre dışı bırakıldıysa, bilgisayarınızda yüklü başka bir klavye sürücüsü sürümü olmadığı anlamına gelir.
Bu durumda, klavye üreticisinin önceki bir sürümünü cihaz üreticisi web sitesinden indirmeniz gerekecektir.
Sürücü sürümü, Klavye aygıtı özellikleri penceresinde gösterilir, bilgileri bir yere yazın ve eski bir klavye sürücüsü sürümünü ararken bunu kullanın. Bu prosedürü uzun ve kafa karıştırıcı bulursanız, doğrudan dördüncü Çözüme gitmeniz gerekir.
Yukarıdaki adımları takip ettikten sonra boşluk çubuğu çalışmıyorsa, sonraki çözüme geçmeniz gerekir.
Windows 10 Space Çubuğu Çalışmıyor
Klavye Sürücüsünü Kaldırın ve Yeniden Yükleyin
Burada ele alınan prosedür, yeni bir klavye sürücüsünü yüklemeden önce klavye sürücüsünü kaldırmanız gereken temiz yükleme olarak da bilinir. İşte izlenecek adımlar.
- Klavyenizde aynı anda Win + X tuşlarına basın. Bu hızlı erişim menüsünü açacaktır.
- Menüden Aygıt Yöneticisi’ni seçin
- Klavye kategorisine gidin ve genişletin
- Listedeki klavye cihazını sağ tıklayın ve kaldırma cihazını seçin
- Klavye kaldırıldıktan sonra bilgisayarı yeniden başlat
- Windows 10, önyükleme sırasında eksik klavye sürücüsünü tanıyacak ve veritabanından sağ klavye sürücüsünü yükleyecektir
Boşluk çubuğunun çalışmasını test edebileceğiniz herhangi bir uygulamayı açın. Boşluk tuşu çalışmıyor sorunu devam ederse, sonraki çözüme geçin.
Sorununuz Donanımsal
Yukarıdaki işlemlerin hepsini doğru bir şekilde uygulamanıza rağmen hala Windows 10 space tuşu çalışmıyor sorunu devam ediyorsa o zaman klavye bozulmuştur. Yenisini temin etmeniz gerekir.
 Modem Kurulumu
Modem Kurulumu