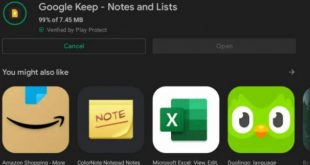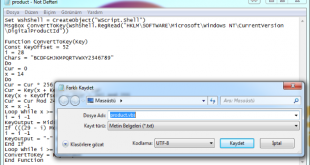Internet Explorer 11 kaldırma için sonuna geldi diyenlerdenseniz Internet Explorer 11 Windows 10 dan kaldırma adımlarını paylaşıyoruz.
Microsoft Edge, yeni varsayılan web tarayıcınız olmasına rağmen (yakında Chromium tabanlı bir sürümle değiştirilecek), Windows 10 hala eski web teknolojilerini kullanan siteleri desteklemek için eski bir özellik olarak Internet Explorer 11 ile birlikte geliyor.
Internet Explorer 11 Windows 10 da bulamadıysanız. Arama kutucuğuna internet explorer yazın gelir. Ancak, web hızlı bir şekilde geliştiğinden, geliştiriciler artık Internet Explorer için site tutmuyor. Tarayıcı şimdi yalnızca güvenlik ve kararlılık sorunlarına yol açabileceğinden. Birçok başka seçeneğiniz de olmasından (Google Chrome, Mozilla Firefox, Opera ve Microsoft Edge dahil). Eskisini kullanmaya devam etmek için hiçbir nedeni yok.
Internet Explorer 11 Windows 10 da artık ihtiyacınız yoksa, Denetim Masası‘nı ve PowerShell‘i kullanarak tarayıcıyı Windows 10‘da en az iki farklı şekilde kaldırabilirsiniz.
Internet Explorer 11 Windows 10 dan Kaldırma
Bu Windows 10 kılavuzunda, Internet Explorer 11’i bilgisayarınızdan kaldırma adımlarında size rehberlik edeceğiz.
Denetim Masası Kullanarak
Denetim Masası’nı kullanarak Internet Explorer 11’i Windows 10’dan Kaldırma için şu adımları kullanın:
- Ayarları açın.
- Uygulamalar‘a tıklayın.
- Uygulamalar ve Özellikler seçeneği üzerine tıklayın.
- Sağ bölmede, “İlgili ayarlar” altında, Program ve Özellikler seçeneğini tıklayın.
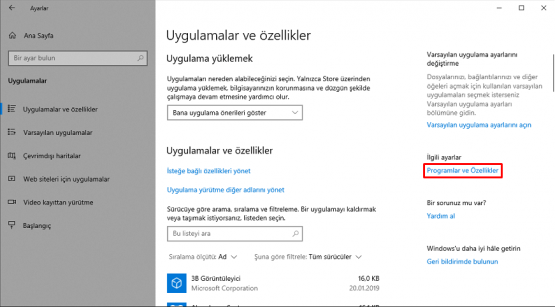
- Sol bölmede, Windows özelliklerini aç veya kapat seçeneğine tıklayın.
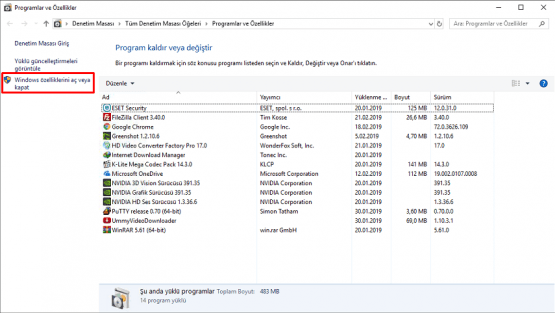
- Internet Explorer 11 seçeneğinin işaretini kaldırın.
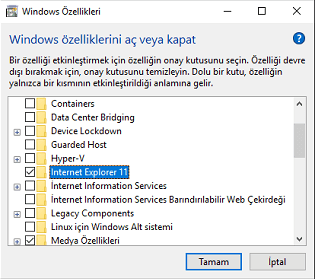
- Tamam butonuna tıklayın.
- Onaylamak için Evet butonuna tıklayın.
- Şimdi Yeniden Başlat butonuna tıklayın.
Adımları tamamladığınızda, Internet Explorer 11 bilgisayarınızdan kaldırılacaktır. Başlat menüsünde “Internet Explorer” ı aradığınızda Microsoft Edge’i vurgulayacak. “Internet Explorer ile Aç” seçeneği ana menüde mevcut olacak, ancak çalışmayacak.
Bu yöntemi kullanmak tarayıcıyı cihazınızdan kaldıracak, ancak dosyaları kaldıracaktır. Tarayıcıya geri dönmeniz gerekirse, aynı talimatları kullanabilirsiniz, ancak 6. adımda, Internet Explorer 11 seçeneğinin işaretli olduğundan emin olun.
PowerShell Kullanarak
Alternatif olarak, Internet Explorer 11’i Windows 10’dan Kaldırma için PowerShell‘i kullanabilirsiniz. Bu, birden fazla bilgisayarı yönetirken özellikle yararlı bir seçenektir ve uygulamayı kaldırırken zaman kazanmak için bir komut dosyası oluşturmak istediğinizde budur.
IE11’i PowerShell komutlarını kullanarak kaldırmak için şu adımları kullanın:
- Başlat’ı açın.
- PowerShell‘i arayın, en üstteki sonucu sağ tıklayın ve Yönetici Olarak Çalıştır seçeneğini seçin.
- Internet Explorer 11’i devre dışı bırakmak için aşağıdaki komutu yazın ve Enter tuşuna basın:
Disable-WindowsOptionalFeature -FeatureName Internet-Explorer-Optional-amd64 –Online

- Y yazın ve onaylamak için Enter tuşuna basın.
Adımları tamamladıktan sonra, işlemi tamamlamak için cihazınız yeniden başlatılır ve ardından IE kurulumunuzdan çıkarılır.
Herhangi bir nedenle, tarayıcıya geri dönmeniz gerekiyorsa, talimatları kullanabilirsiniz. Ancak 3. adımda bunun yerine bu komutu kullanın.
Enable-WindowsOptionalFeature -FeatureName Internet-Explorer-Optional-amd64 –Online
Internet Explorer 11’i Windows 10’dan Kaldırma için bu iki yöntemi kullanabilirsiniz. Unutmayınız ki bu tamamen bir kaldırma işlemi değildir. Siz yeniden aktif edene kadar kullanıma kapatmış olursunuz.
 Modem Kurulumu
Modem Kurulumu