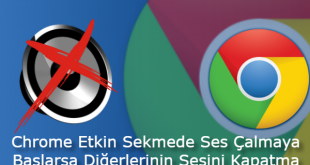Bu sayfaya girdiyseniz, son zamanlarda Slack’i indirmiş veya yeni bir ofise girmiş olabilirsiniz. Bizde Slack Nedir ve Slack Hakkında 13 İpucu paylaşacağız.
 Şimdi, Slackbot‘ta olduğunuza göre, Slackbot sizi karşıladı ve sizi zaten Slack hakkında bilgilendirdi. Kişisel asistanınızdır ve yardıma ihtiyacınız olduğunda sizi yönlendirmesini isteyebilirsiniz.
Şimdi, Slackbot‘ta olduğunuza göre, Slackbot sizi karşıladı ve sizi zaten Slack hakkında bilgilendirdi. Kişisel asistanınızdır ve yardıma ihtiyacınız olduğunda sizi yönlendirmesini isteyebilirsiniz.
Ancak, Slackbot biraz kafa karıştırıcı olabilir ve sık sık daha fazla okumak için linklere tıklamanızı ister. Size zaman ve acı deneyim kazandırmak için, başlangıç olarak kullanabileceğiniz 13 en iyi slack ipucunu ve püf noktasını paylaşacağız.
Muhtemelen Slack‘i duymuşsundur. Neredeyse her işyeri veya okul grubunun kullandığı habercidir. Ancak şu anda bunu okuyorsunuz çünkü ne nedenle olursa olsun döngüden çıktığınızı hissediyor ve tüm telaşın ne olduğunu bilmek istiyorsunuz. Her şeyden önce, bu oyuna çok geç kaldığınız için utanmalısınız. Dalga geçiyoruz. Ama ciddice oturup Slack Hakkında bilmeniz gerekenler her şeyi keşfetmenizin zamanı geldi.
Bu karmaşık suları yönlendirmenize yardımcı olmak için, bu kullanışlı küçük kılavuzu derledik. Okumayı bitirdiğinde, kesinlikle bir Slack uzmanı olacaksın ve patronunun ofisinin kapısını yarın sabaha yıkıp umutsuzca gemiye binmeye ikna etmeye çalışacaksın.
Slack Nedir
İçindekiler
 Slack; temel olarak steroidlerle ilgili bir mesajlaşma uygulamasıdır. Ekipler ve işyerleri için tasarlanmıştır, birden fazla cihaz ve platformda kullanılabilir ve yalnızca birebir değil arkadaşlarınızla, aynı zamanda gruplarla sohbet etmenize olanak sağlayan sağlam özelliklerle donatılmıştır. Video görüşmeleri için Skype gibi diğer uygulama ve servislerle de bütünleşmenin yanı sıra, onlarla dosya yükleyip paylaşabilirsiniz ve özel emoji oluşturma yeteneği de dahil olmak üzere hemen hemen her ayarı ayrıntılı bir şekilde kontrol edebilirsiniz.
Slack; temel olarak steroidlerle ilgili bir mesajlaşma uygulamasıdır. Ekipler ve işyerleri için tasarlanmıştır, birden fazla cihaz ve platformda kullanılabilir ve yalnızca birebir değil arkadaşlarınızla, aynı zamanda gruplarla sohbet etmenize olanak sağlayan sağlam özelliklerle donatılmıştır. Video görüşmeleri için Skype gibi diğer uygulama ve servislerle de bütünleşmenin yanı sıra, onlarla dosya yükleyip paylaşabilirsiniz ve özel emoji oluşturma yeteneği de dahil olmak üzere hemen hemen her ayarı ayrıntılı bir şekilde kontrol edebilirsiniz.
Yalnızca ekibinizin en son 10.000 mesajına göz atabilir ve arama yapabilirsiniz. Ayrıca, 5GB dosya depolama alanı ve 10 uygulama veya özel entegrasyonla sınırlandırılırsınız. Şu anda, üç fiyatlandırma kademesi vardır: Ücretsiz, Standart (ayda 6.67$) ve Plus (ayda 12.50$).
Kendi Slack ekibinizin yöneticisi olmak istiyorsanız, aşağıdaki adımları izleyin:
1. Slack’ın web sitesine gidin ve kaydolmak için e-posta adresinizi girin
2. Slack takımınız için bir isim seçin (eski Workshop Talk)
3. URL’yi Slack ekibinize ekleyin (örneğin, https://workshoptalk.slack.com)
4. Kendiniz için bir kullanıcı adı seçin
5. Slack ekibinize katılmak üzere davet etmek istediğiniz ortakların e-posta adreslerini girin.
6. Slack takım sohbeti bir tarayıcı penceresine yüklenecektir
7. Temel bilgileri öğrenmek için yanında görünen kısa öğreticiyi inceleyin.
Slack Gönderilen Mesajları Düzenleme
Oldukça sık sık yanlış bir mesaj gönderme veya aceleyle yazım hatası olan bir mesaj göndermek mümkündür. Neyse ki, Slack’ın, Gönderilen Mesajları Düzenleme özelliğini kullanarak düzeltmemize izin veriyor. Unutmayın ki yalnızca gönderdiğiniz mesajları düzenleyebilirsiniz.
Bilgisayardaki bir mesajı düzenlemek için mesajın üzerine gelin ve sağ köşedeki üç nokta simgesine tıklayın. Menüden Edit Message‘yi seçin. Ardından doğru mesajı yazın.
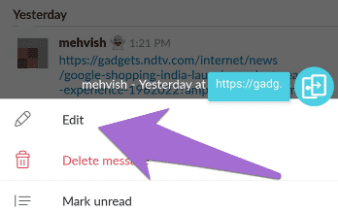
Cep için Slack ile ilgili bir mesajı düzenlemek için, mesajı basılı tutun. Ardından menüden Edit‘i seçin.
Herkes İçin Mesajları Silin
Bazen bir mesajı düzenlemek yeterli değildir ve herhangi biri okumadan önce silmek isteyebilirsiniz. Bir mesajı sildikten sonra, herkes – gönderici ve alıcılar için silinecektir. Benzer özellik WhatsApp’ta da mevcuttur.
Bir mesajı iptal etmek için, masaüstü uygulamasındaki metnin üzerine geldiğinizde üç-nokta simgesinden Delete Message‘i seçin.

Cep telefonunda, mesajı tutun ve Delete seçeneğini seçin.
Alıntı Mesajı
Twitter’da nasıl mesaj alıntı yapabileceğini biliyor musunuz? Benzer bir şey Slack’de de var. Slack resmi bir teklif düğmesine sahip olmasa da, basit bir geçici çözüm var. Herhangi bir kanaldan veya konudan bir mesaja başvurmak için bu özelliği kullanabilirsiniz.
Bunu yapmak için şu adımları izleyin:
Adım 1: Bilgisayarda, mesajın üzerine gelin ve üç nokta simgesine tıklayın. Menüden Bağlantıyı kopyala’yı seçin. Alternatif olarak, mesajın zaman damgasını sağ tıklatın (Windows) veya kontrol tuşuna basıp tıklatın (macOS) ve Copy Link‘i seçin.
Mobil uygulamalarda, mesaja uzun dokunun ve Bağlantıya Mesaj kopyala’yı seçin.
Adım 2: Bu bağlantıyı konuya yapıştırın. Bağlantıdan önce mesajınızı yazın. Gönder’e basın.
Yıldızlı Mesajlar
Mesajlara daha sonra erişmek istiyorsanız mesajların kullanılması oldukça yararlıdır. Yukarı kaydırmaktan veya arama işlevini kullanmaktan daha kolaydır. İletilere yıldız verdiğinizde, yalnızca onları görebileceksiniz.
Bilgisayardaki bir mesaja yıldız eklemek için mesajın üzerine gelin ve Yıldız simgesine tıklayın. Herhangi bir diziden yıldızlı mesajlara erişmek için üstteki Yıldız butonuna tıklayın.
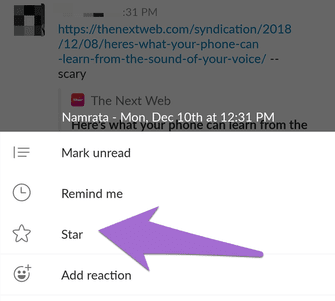
Mobil uygulamalardaki bir mesaja yıldız eklemek için, mesaja uzun dokunun. Ardından Yıldız’ı seçin.
Yıldızlı öğelere erişmek için, uygulama giriş ekranında sağa kaydırın ve Giriş üzerine dokunun. Menüden Yıldızlı öğeler’i seçin.
Mesajları Biçimlendir
Slack bir avuç biçimlendirme seçeneği sunar. Metni kalın, italik hale getirebilir ve üstü çizili ekleyebilirsiniz. Mesajı bir kod olarak bile biçimlendirebilir veya bir mesaj iletebilirsiniz. Son olarak, metninize önceden biçimlendirilmiş bir blok ekleyebilirsiniz.
İşte nasıl yapılacağı.
- Kalın: Metinden önce ve sonra yıldız işareti (*) ekleyin.
- İtalik: Metinden önce ve sonra alt çizgi (_) ekleyin.
- Üstü çizili: Metinden önce ve sonra tiller (~) ekleyin.
- Alıntı: Metinden önce işaretinden (>) büyük işaret ekleyin.
- Kod: Metinden önce ve sonra bir backtick (`) ekleyin.
- Preformat: Metinden önce ve sonra üç geri dönüş tuşu (“ `) ekleyin.
Liste Oluştur
Bir liste biçiminde bir şey girmeniz mi gerekiyor? Slack, listelerde olduğu gibi sizi de kapsıyor. Hem sıralı hem de sıralanmamış listeleri kullanabilirsiniz.
Sırasız bir liste oluşturmak için ilk girişten sonra bir yıldız (*) kullanın. Sıralı bir liste oluşturmak için mesajın ardından bir sayı yazın. Ardından, mesajı göndermek yerine bir sonraki satıra geçmek için Shift + Enter tuşlarını kullanın.
Slack, yapılacaklar listelerini desteklemiyor. Ancak, bazı oluşturmak için geçici çözümler vardır. Örneğin, mesajı düzenleyebilir ve yaptığınız görevlerin üstünü çizebilirsiniz. Benzer şekilde, görevleri tamamlandı olarak işaretlemek için emoji reaksiyon özelliğini kullanabilirsiniz.
Mentiyonları ve Reaksiyonları Görüntüleyin
Her ne kadar Slack’e çeşitli kanallardan birkaç mesaj alabilirsiniz, ancak hepsi sizin için değildir. Birinin bizden bahsettiği mesajları bulmak için Slack, Aktivite olarak bilinen ayrı bir bildirim ekranı sunar. Ayrıca Aktivite’deki mesajlarınız için emoji reaksiyonlarını göreceksiniz.

Bilgisayardaki etkinlik ekranını açmak için, herhangi bir konuşmanın başında bulunan @ butonuna tıklayın.
Notları ve Dosyaları Kendinize Gönderin
Slack, kendinize mesaj göndermenizi ve kişisel bir düzenleyici gibi olmanızı sağlar. Notlar, dosyalar ekleyebilir, listeler oluşturabilir ve daha fazlasını yapabilirsiniz.
Doğrudan kendinizle bir mesaj açmak için, Direkt Mesajlar’ın yanındaki artı simgesine tıklayın veya dokunun. O zaman kendinle konuşmaya başla.
Durumu Göstermek İçin Emojiyi Kullanın
Öğle yemeğine çıkmak mı yoksa uzaktan çalışmak için mi? İş arkadaşlarınıza emoji statüsü yardımı ile bildirin. Mesaj dizisini açtığınızda beliren normal durumun aksine, emojiler Doğrudan Mesajlar altında adlarının yanında görünür. Bu, başkalarını mevcut durumunuz hakkında bilgilendirmenin hızlı bir yoludur.
Bilgisayarda adınızın yanına bir emoji eklemek için, Slack’un sol üst köşesinde bulunan adınızı tıklayın ve Durumu Düzenle’yi seçin. Sonra emojiye tıklayın ve tercih ettiğiniz emojiyi ekleyin.

Mobil uygulamada, sağ üst köşedeki üç nokta simgesine dokunun ve Durumu Düzenle’yi seçin. Emoji üzerine dokunun ve istediğiniz emojiyi seçin.
Emoji İpuçları
Slack emojiler için birçok başka fonksiyon sunar. Örneğin, özel emojiler ekleyebilir, anahtar kelimeler kullanarak emojiler yazabilir, emoji reaksiyonlarını kullanarak anketler düzenleyebilirsiniz, vb. Daha fazla araştırmak istiyorsanız daha fazla Slack emojisi ipuçları ve püf noktaları vardır.
Otomatik Durum Süresini Ayarlama
Bir durum belirlediğinizde, el ile değiştirinceye kadar orada tutulur. Durumun belirli bir süre sonra otomatik olarak değişmesini istiyorsanız, Slack bunu yapmanızı da sağlar.
Slack’de bir saatliğine müsait olmadığınızı varsayalım. Emoji özelliğini kullanmanın yanı sıra, iş arkadaşlarınızın tekrar ne zaman müsait olduğunuzu bilmelerini sağlamak için Slack durumunun otomatik kullanım süresi sona erme özelliğini kullanabilirsiniz.
Bir otomatik sona erme durumu ayarlamak için, yukarıdaki yöntemde belirtildiği gibi Durumu Düzenle seçeneğine gidin. Ardından durumu girin ve Sonrası temizle seçeneğinin yanındaki seçeneğe tıklayın / dokunun. Ardından, durumun temizleneceği süreyi seçin.
Temayı Değiştirme
Bilgisayardaki Slack uygulamasının varsayılan renkleri hoşunuza gitmedi mi? Onları tercihinize göre değiştirin. Slack sekiz tema sunsa da, kendiniz de oluşturabilirsiniz.
Temayı değiştirmek için aşağıdaki adımları izleyin:
Adım 1: Slack’in sol üst köşesindeki takım adına tıklayın. Menüden Tercihler’i seçin.
Adım 2: Kenar çubuğuna tıklayın. Aşağı kaydırın ve istediğiniz temayı seçin. Temayı değiştirmek için Özelleştir’i tıklayın.
Hatırlatıcı Oluşturma
Anımsatıcıların yerleşik işlevselliği ile geldiğinde neden diğer hatırlatma uygulamalarını kullanmalı? Herhangi bir mesajdan hatırlatıcı oluşturmanıza izin verir ve hatta manuel olarak hatırlatıcı ekleme özelliği sunar.
Bilgisayardaki bir mesajdan bir hatırlatıcı oluşturmak için mesajın üzerine gelin ve üç nokta simgesine dokunun. Bu konuyu hatırlat bana tıklayın ve saati seçin.
Mobil uygulamalarda mesajı tutun ve Bana hatırlat’a tıklayın. Sonra saati ayarlayın.
Yani bunlar Slack yeni başlayanlar için bazı ipuçları ve püf noktalarıydı. Ancak, Slack’in yapabileceği her şey bu değildir. Mesajları sabitleme, GIF desteği, DND (Rahatsız etme modu) ve diğerleri gibi bir dizi başka özellik ile birlikte yüklenir. Umarız özellikleri beğenmişsinizdir.
 Modem Kurulumu
Modem Kurulumu