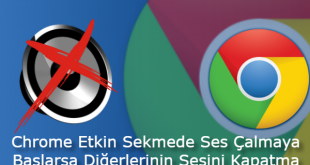Tarayıcılarda Dosya indirme Yerini Değiştirme hakkında hazırladığımız bu geniş makale yalnızca Chrome OS, Linux, Mac OS X veya Windows işletim sistemlerini çalıştıran bilgisayar kullanıcıları içindir.
Alakalı Sorular:
google chrome indirme yerini değiştirme, mozilla firefox indirme yerini değiştirme, microsoft edge indirme yerini değiştirme, tarayıcılarda dosya indirme yerini değiştirme,
Bilgisayarımıza dosya indirmenin, Dropbox gibi bir bulut depolama servisi aracılığıyla veya doğrudan FTP aracılığıyla bir başkasının sunucusundan indirmenin birçok yolu vardır. Mevcut tüm bu yöntemlerle bile, günlük indirmelerin çoğu Web tarayıcısında gerçekleşir.
Tarayıcılarda Dosya indirme Yerini Değiştirme
İçindekiler
Tarayıcınızda bir indirme başlatıldığında, transfer tamamlandıktan sonra, istenen dosyalar genellikle sabit diskinizde önceden tanımlı bir varsayılan konuma yerleştirilir. Bu, işletim sisteminizin İndirilenler klasörü, masaüstü ya da başka bir yerde olabilir. Her tarayıcı, bu ayarı değiştirerek tüm indirilen dosyalarınızın tam hedefini belirlemenizi sağlar. Aşağıda, birkaç popüler tarayıcıdaki indirme konumunu değiştirmek için atılacak adımlar yer almaktadır.
Google Chrome Dosya indirme Yerini Değiştirme
- Üç yatay çizgi ile gösterilen ve tarayıcı penceresinin sağ üst köşesinde bulunan Chrome menüsü butonunu tıklayın.
- Açılır menü belirdiğinde, Ayarlar’ı seçin.
- Chrome’un Ayarlar arayüzü artık yeni bir sekmede veya pencerede görüntülenmelidir. Bu arabirime, tarayıcının adres çubuğuna chrome://settings metnini girerek de erişebilirsiniz. Ekranın altına ilerleyin ve Gelişmiş Ayarları Göster bağlantısını tıklayın.
- İndirilenler bölümünü buluncaya kadar aşağı doğru ilerleyin.
- İndirilen dosyaların kaydedildiği mevcut konum, Değiştir etiketli bir butonun yanında görüntülenmelidir. Chrome’un indirme konumunu değiştirmek için bu Değiştir butonuna tıklayın ve istenen açılış noktasını seçin.
- İndirilenler bölümünde ayrıca, bir onay kutusuyla birlikte indirmeden önce her dosyanın nereye kaydedileceğini sorduğu bir seçenek bulunur. Varsayılan olarak devre dışı bırakılmış olan bu ayar, Chrome’un her indirme işlemi tarayıcıdan başladığında size bir konum sormasını bildirir.
Mozilla Firefox Dosya indirme Yerini Değiştirme
- Firefox’un adres çubuğuna about: preferences metnini yazın ve Enter tuşuna basın.
- Tarayıcının Genel Tercihleri şimdi etkin sekmede görüntülenmelidir. Radyo butonları eşliğinde aşağıdaki iki seçeneği içeren İndirilenler bölümünü bulun.
- Dosyaları şuraya kaydet: Varsayılan olarak etkin olan bu seçenek Firefox’a, tarayıcıdan indirilen tüm dosyaları sabit sürücünüzdeki veya harici cihazınızdaki belirlenmiş bir yere kaydetmesini bildirir. Bu konumu değiştirmek için Gözat butonuna tıklayın ve istenen sürücü ve klasörü seçin.
- Her zaman dosyaları nereye kaydedeceğimi sorun: Etkinleştirildiğinde, Firefox her dosya aktarımı başlatıldığında indirme konumu sağlamanızı ister.
Microsoft Edge Dosya indirme Yerini Değiştirme
- Dosya Gezgini‘ni açın. Bunu yapmanın birkaç yolu vardır, ancak en basit olanı Windows Arama kutusuna ‘Dosya Gezgini‘ girmektir (görev çubuğunun sol alt köşesinde bulunur). Sonuçlar göründüğünde En İyi Eşleşme bölümünde bulunan Dosya Gezgini: Masaüstü uygulaması’nı tıklayın.
- Sol menü bölmesinde bulunan ve mavi aşağı ok simgesiyle birlikte Dosya Gezgini içindeki İndirilenler klasörünü sağ tıklatın.
- İçerik menüsü göründüğünde, Özellikler’e tıklayın.
- İndirme Özellikleri iletişim artık diğer aktif pencereleri kaplayan, görüntülenmesi gerekir. Tıklayın Yer sekmesine.
- Edge tarayıcısı üzerinden aktarılan tüm dosyalar için geçerli indirme hedef yolu, aşağıdaki üç buton ile birlikte burada gösterilmelidir.
- Varsayılanı Geri Yükle: İndirme konumunu varsayılan hedefine, genellikle etkin Windows kullanıcısı için İndirilenler klasörüne ayarlar.
- Taşı: Yeni bir indirme hedefi seçmenizi ister.
- Hedefi Bul: Yeni bir Dosya Gezgini penceresinde geçerli indirme konumu klasörünü görüntüler.
- Yeni indirme yerinizden memnun kaldığınızda, Uygula butonuna tıklayın.
- Son olarak Tamam butonunu tıklayın.
Opera Dosya indirme Yerini Değiştirme
- Yandaki metni Opera’nın adres çubuğuna yazın ve Enter tuşuna basın: opera: // settings .
- Opera’nın Ayarlar / Tercihler arayüzü şimdi yeni bir sekmede veya pencerede görüntülenmelidir. Zaten seçili değilse, sol menü bölmesinde bulunan Temel’e tıklayın .
- Sayfanın üst kısmına yakın yerde bulunan İndirilenler bölümünü bulun . Dosya indirme işlemlerinin kaydedildiği geçerli yol, Değiştir etiketli bir botunla birlikte görünür olmalıdır . Bu yolu değiştirmek için Değiştir butonuna tıklayın ve yeni bir hedef seçin.
- İndirme bölümü de etiketli bir seçenek içeriyor. İndirmeden önce her dosyanın nereye kaydedileceğini sor. Bir onay kutusuyla birlikte gelen ve varsayılan olarak etkin olmayan bu ayar, Opera’nın her indirme işleminde belirli bir konumdan sormasını sağlar.
Safari Dosya indirme Yerini Değiştirme (Sadece OS X)
- Ekranınızın üst kısmında bulunan tarayıcı menüsünde Safari’yi tıklayın .
- Açılır menü görüntülendiğinde, Tercihler seçeneğini seçin . Aşağıdaki klavye kısayolunu da kullanabilirsiniz: COMMAND + COMMA (,)
- Safari’nin Tercihler iletişim kutusu artık tarayıcı pencerenizin üzerine yerleştirilmeli. Henüz seçilmemişse Genel sekmesine tıklayın .
- Pencerenin alt tarafına doğru Safari’nin mevcut dosya hedefini gösteren Dosya indirme konumu etiketli bir seçenek . Bu ayarı değiştirmek için, bu seçenekle birlikte menüye tıklayın.
- Açılır menü göründüğünde, Diğer i tıklayın.
- İstediğiniz sürücüye ve klasöre ilerleyin ve Seç butonunu tıklayın.
Vivaldi Dosya indirme Yerini Değiştirme
- Kırmızı bir arka plan üzerinde beyaz bir ‘V’ ile gösterilen ve tarayıcı pencerenizin sol üst köşesinde bulunan Vivaldi menü düğmesine tıklayın.
- Açılır menü görüntülendiğinde, fare imlecinizi Araçlar seçeneğinin üzerine getirin.
- Alt menü belirdiğinde, Ayarlar’a tıklayın.
- Vivaldi’nin Ayarlar arayüzü artık tarayıcı pencerenizin üzerine yerleştirilmeli. Sol menü bölmesinde bulunan İndirmeler seçeneğine tıklayın.
- Vivaldi’nin dosya indirmelerini sakladığı mevcut yol şimdi, İndirme Konumuetiketli olarak gösterilmelidir. Bu ayarı değiştirmek için, sağlanan düzenleme alanına yeni bir yol girin.
- Ayarlarınızdan memnun kaldığınızda, göz atma oturumunuza geri dönmek için pencerenin sağ üst köşesindeki ‘X’ düğmesine tıklayın.
- google chrome indirme yerini değiştirme,
- mozilla firefox indirme yerini değiştirme,
- microsoft edge indirme yerini değiştirme,
- tarayıcılarda dosya indirme yerini değiştirme,
Umarım Tarayıcılarda Dosya indirme Yerini Değiştirme makalemizi beğenirsiniz. Bu yazıda yer alan bilgileri gerçekten beğendiyseniz lütfen başkalarıyla paylaşmak için biraz zaman ayırın. Yorumlar kutusunu kullanarak görüş ve önerilerinizi bizimle paylaşın. Yine de bu yazıyı okuduğunuz için teşekkürler!
 Modem Kurulumu
Modem Kurulumu