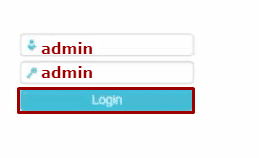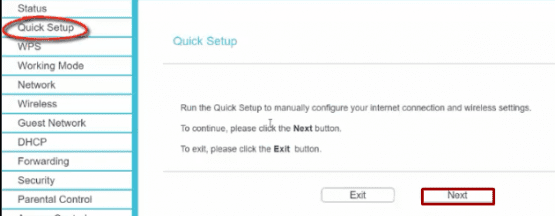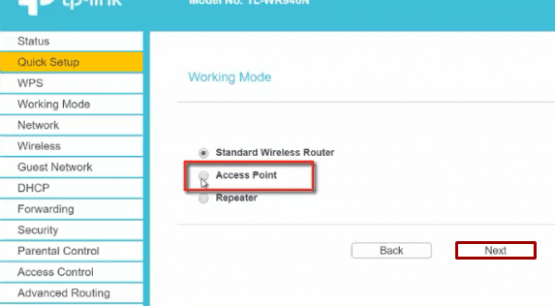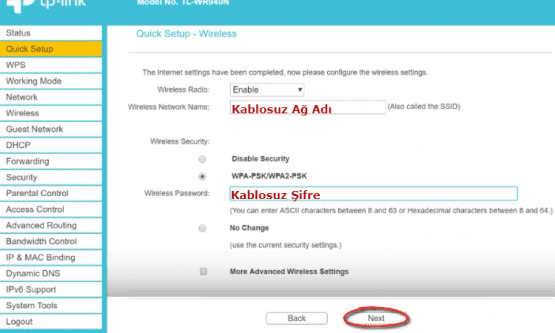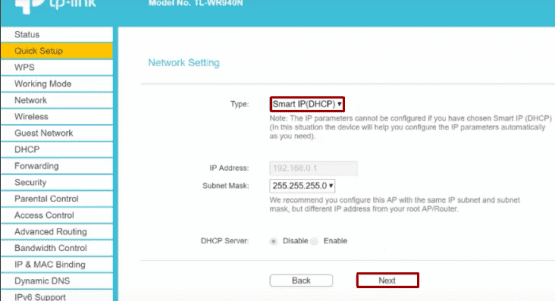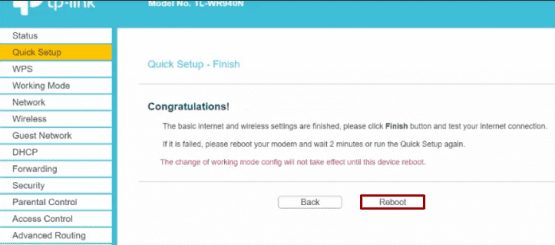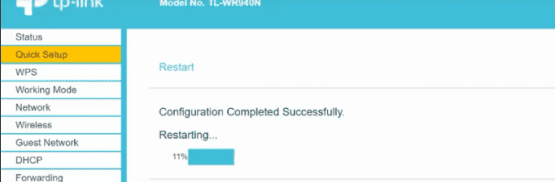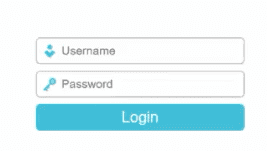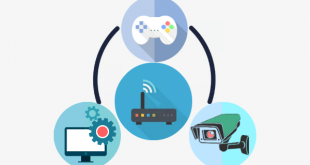TP Link TL WR940N Access Point Kurulumu, yazılı ve resimli anlatacağız. Makalemizi inceleyip Access Point Kurulumu yapabilirsiniz.
TP Link TL WR940N router’u Access Point modu’nu kullanarak kurduktan sonra ana modemle Tp-Link TL-WR940N router ile mutlaka ethernet kablosu takılı olması gerekiyor. Ana modemden gelen interneti Tp-Link TL-WR940N kablolu bir şekilde alıp dağıtacaktır.
Tp-Link TL-WR940N Access Point kurulumu yapabilmek için leptopla TP Link TL WR940N arası’ Sarı yada Gri’ renkte olan ethernet kablosunu takmanız gerekiyor.
Ethernet kablosunun bir ucunu TP Link TL WR940N’in Lan Portuna diğer ucunu ise Laptop’unuzun sağında ya da solunda bu giriş bölümüne olacaktır. TP Link TL WR940N‘le leptop arası ethernet kablosu taktıysanız, TP Link TL WR940N Access Point kurulumu na başlayabiliriz.
Tarayıcınızı (İnternet Explorer, Firefox, Chrome,Opera, Safariv.b.) açın ve adres kısmına modem’in IP’si olan 192.168.0.1 entere tıklıyoruz.
Kullanıcı adı: admin
Şifre: admin
Login ( Oturum aç ) Butonuna tıklıyoruz.
TP Link TL WR940N Access Point Kurulumu
Quick Setup (Hızlı Ayar ) seçeneğine tıklıyoruz.
Run the Quick Setup to manually configure your internet connection and wireless settings.
(İnternet bağlantınızı ve kablosuz ayarlarınızı manuel olarak yapılandırmak için Hızlı Kurulumu çalıştırın.)
To countinue, please click the Next button.
(Devam etmek için lütfen İleri düğmesine tıklayın.)
To exit, please click the Exit button.
(Çıkmak için lütfen Çıkış düğmesine tıklayın.)
Next (Sonraki) seçeneğine tıklıyoruz.
Access Point (Erişim noktası) seçeneğini işaretliyoruz.
Next (Sonraki) seçeneğine tıklıyoruz.
Wireless Network Name : (Kablosuz Ağ Adı) Bölümüne kablosuz bağlantı kuracağımız ad yazıyoruz.
Wireless Password : (Kablosuz Şifre ) Bölümüne 8-64 karekter arası harf ve rakam içeren unutmayacağınız şifre yazıyoruz. Bu alana yazacağımız şifreyle kablosuz olarak bağlantı kurcağız.
Next (Sonraki) Seçeneğine tıklıyoruz.
Type: Smart IP(DHCP) Tür: Akıllı IP (DHCP) Seçeneğini seçiyoruz.
Next (Sonraki) seçeneğini işaretliyoruz.
Quick Setup-Finish ( Hızlı kurulum-son )
Congratulations! ( Tebrik ederiz! )
The basic internet and wireless settings are finished, please click Finish button and test your internet connection.
(Temel internet ve kablosuz ayarları tamamlandı, lütfen Son düğmesini tıklayın ve internet bağlantınızı test edin.)
if it is felled,please reboot your modem and walt 2 minutes or run the Quick Setup again.
(Eğer kesilirse, lütfen modeminizi yeniden başlatın ve 2 dakika bekleyin veya Hızlı Kurulumu tekrar çalıştırın.)
The change of working mode config will not take effect until this device reboot.
(Çalışma modu yapılandırmasının değişimi, bu cihaz yeniden başlatılıncaya kadar geçerli olmaz.)
Rebbot (Yeniden Başlat) seçeneğine tıklıyoruz.
Restart ( Tekrar başlat )
Configuration Completed Successfully. ( Yapılandırma Tamamlandı Tamamlandı.)
Restarting…(Yeniden başlatılıyor …) Alanını dolmasını bekliyoruz.
TP Link TL WR940N Access Point kurulumu gerçekleştirdik TP Link TL WR940N router giriş bölümü açılacaktır. TP Link TL WR940N router ile leptop arası taktığımız ethernet kablosunu çıkartıyoruz. TP Link TL WR940N router’da çıkardığımız ethernet kablosunu TP Link TL WR940N route’un Wan girişine ana modemde ise ethernet yada Lan girişlerinden birine ethernet kablosunu takıyoruz. Oluşturduğumuz kablosuz ağ adını buluyoruz. Oluşturduğumuz kablosuz şifreyle bağlantı kurduktan sonra internet testi yapıyoruz. TP Link TL WR940N kurulumunu makalemize göre gerçekleştirdiysek büyük ihtimale interneti kullanabileceksiniz.
 Modem Kurulumu
Modem Kurulumu