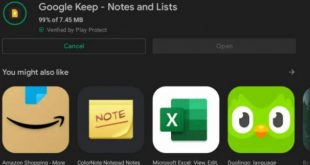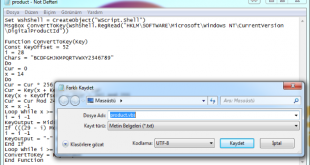Bu kılavuzda, Windows 10‘da veri ve pil tüketmesini engelleme amacıyla Windows 10 Arka Plan Uygulamaları Nasıl Kapatılır göstereceğiz.
Batarya, veri kullanımı ve (bazı) sistem kaynaklarını korumak için uygulamaların arka planda çalışmasını durdurabilirsiniz. Bu makalede Windows 10 Arka Plan Uygulamalarını Kapatma adımlarını gösterilecektir.
Windows 10‘da, Microsoft Mağazası‘ndan indirdiğiniz birçok uygulama ve bildirimleri gösterme gibi ek özelliklerden yararlanmak için arka planda çalışmaya devam edecektir.
Bu özellikler çeşitli senaryolarda yararlı olsa da, arka planda çalışan uygulamalar (başlamadıysanız bile) bataryayı, atık bant genişliğini ve sistem kaynaklarını tüketebilir. Neyse ki, uygulamaları güncel tutmak sizin için önemli bir şey değilse, Windows 10 hangi uygulamaların arka planda çalışmasına izin verildiğini kontrol etmek için ayarlarla birlikte gönderilir.
Windows 10 Arka Plan Uygulamaları Nasıl Kapatılır
Bu Windows 10 kılavuzunda, uygulamaların arka planda çalışmasını önleme adımlarında size rehberlik edeceğiz.
Gizlilik Ayarlarını Kullanarak Arka Plan Uygulamaları Nasıl Kapatılır
Uygulamaların sistem kaynaklarını boşa harcayarak arka planda çalışmasını devre dışı bırakmak için aşağıdaki adımları kullanın:
- Ayarları açın.
- Gizlilik üzerine tıklayın.
- Arka Plan Uygulamaları üzerine tıklayın.
- “Arka planda hangi uygulamaların çalışabileceğini seçin” bölümünde, kısıtlamak istediğiniz uygulamalar için geçiş anahtarını kapatın.

Alternatif olarak, “Arka Plan Uygulamaları” bölümünün altında, herhangi bir uygulamanın arka plan geçiş anahtarında çalışmasını önlemek için Arka plan geçiş uygulamasındaki Uygulamaları bırak anahtarını devre dışı bırakabilirsiniz.
Adımları tamamladığınızda uygulamaları normal şekilde kullanabilirsiniz, ancak uygulamayı kapattığınızda, uygulamayı yeniden başlatana kadar tüm işlemler sonlandırılır.
Sistem Ayarlarını Kullanarak Arka Plan Uygulamaları Nasıl Durdurulur
Alternatif olarak, dizüstü bilgisayarlarda ve tabletlerde, Pil Tasarrufu modunu etkinleştiren uygulamaların arka planda çalışmasını önlemek de mümkündür.
Pil ömrü yüzde 20’nin altına düştüğünde özellik otomatik olarak etkinleştirilirken, aşağıdaki adımları kullanarak modu istediğiniz zaman manuel olarak etkinleştirebilirsiniz:
- Ayarları açın.
- Sistem üzerine tıklayın.
- Pil seçeneğini tıklayın.
- “Pil Tasarrufu” bölümünde, bir sonraki şarj geçiş anahtarına kadar Batarya tasarrufu durumunu kapatın.
Not: Windows 10 Arka Plan Uygulamalarını Kapatma için Görev çubuğunun sağ alt köşesindeki pil simgesine tıklayarak ve Pil tasarrufu düğmesine tıklayarak Pil tasarrufu özelliğini de açmak mümkündür.
Adımları tamamladıktan sonra, özellik etkinken uygulamalarınızın hiçbirinin arka planda çalışmasına izin verilmez.
Bu Windows 10 Arka Plan Uygulamalarını Kapatma talimatları yalnızca Microsoft mağazasından edindiğiniz uygulamalar için geçerlidir. Klasik uygulamaların arka plan kaynaklarını kullanmasını durdurmak istiyorsanız, programı manuel olarak kapatmanız ve programın başlangıçta çalışmasını durdurmanız gerekir.
 Modem Kurulumu
Modem Kurulumu