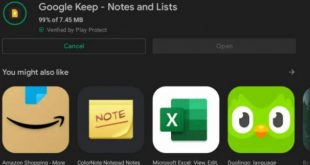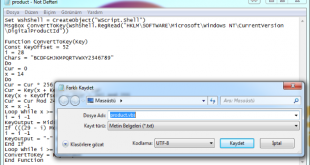Bir takım nedenlerden dolayı Windows 10 Aygıt Yöneticisi Açılmıyor olabilir. Bu makalede Aygıt Yöneticisini açmanın 5 yolunu paylaşacağız.
Diğer yerleşik yardımcı araçlar gibi, Windows 10 Aygıt Yöneticisi de çeşitli kullanışlı işlevler sunar. Aygıt Yöneticisini, aygıt sürücülerini güncelleştirmek, bilinmeyen donanım aygıtlarını bulmak ve donanım bileşenlerini devre dışı bırakmak için kullanabilirsiniz.
İyi de Aygıt Yöneticisi Açılmıyor, nasıl açarsın? Sormana sevindim. Bu yayında, Windows 10 Aygıt Yöneticisine erişmenin bir değil, beş farklı yoluna bakacağız.
Windows 10 Aygıt Yöneticisi Açılmıyor
İçindekiler
Aygıt yöneticisi ile yapılacak işlemler hakkında daha fazla bilgiye ihtiyaç duyuyorsanız Aygıt Yöneticisi Sorunları Belirleme ve Çözme hakkında yazdığımız makaleyi incelemenize fayda var.
Haydi başlayalım;
Arama
Görev çubuğundaki Windows simgesini ve ardından arama kutusunu tıklayın. Şimdi “aygıt yöneticisi” veya “aygıt” yazın ve uygun sonucu tıklayın.
Bir başka yol da “open device manager ” ses komutunu Cortana’ya vermektir ve gerekli olanı yapar.
Komut İstemi
Windows 10 Aygıt Yöneticisi Açılmıyor sorunu için komut istemini de kullanabilirsiniz.
İzlenecek adımlar.
- Görev çubuğundaki Windows simgesini tıklayın,
- Arama kutusuna “komut” yazın, listede Komut İstemi‘ni sağ tıklayın ve Yönetici Olarak Çalıştır seçeneğini seçin.
- Şimdi komut istemine “devmgmt.msc” yazın ve Enter tuşuna basın. Alternatif olarak, “mmc devmgmt.msc“yazıp ardından Enter tuşuna basabilirsiniz.
Her iki komut da gayet iyi çalışıyor
Denetim Masası
Aygıt Yöneticisi‘ni Denetim Masası penceresinden açmak ister misiniz? İşte Aygıt Yöneticisi Açılmıyor sorunu için bir çözüm daha.
Bu adımları dene.
- Görev çubuğundaki Windows simgesini tıklayın,
- Arama kutusuna “denetim masası” yazın, listeden Denetim Masası‘nı sağ tıklayın.
- Denetim Masası penceresinde Donanım ve Ses öğesini tıklayın.
- Şimdi Aygıtlar ve Yazıcılar altında, Aygıt Yöneticisi‘ni tıklayın.
Çalıştır Komutu
Çalıştırma kutusunu ulaşmak için Windows + R tuşlarına basın. Buraya devmgmt.msc yazın ve Tamam butonuna tıklayın ya da Enter tuşuna basın.
WinX Menüsünden
Windows + X tuşlarına basarak WinX menüsünü açın. Şimdi ekranda görünen listede Aygıt Yöneticisi‘ni seçmeniz yeterlidir.
Windows 10 Aygıt Yöneticisi Açılmıyor
Kısa başlıklar altında Aygıt Yöneticisini açmanın 5 yolunu paylaştık. Umarı yaşadığınız soruna yardımcı olur. Aygın yöneticisini açarken beklenmedik bir hata ile karşılaşıyorsanız hata ile ilgili yorumlara bilgi iletin sorununuzun çözümü ile ilgili tarafınıza bilgi verelim.
 Modem Kurulumu
Modem Kurulumu