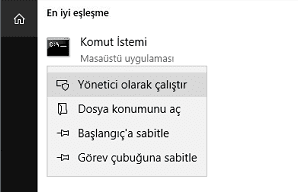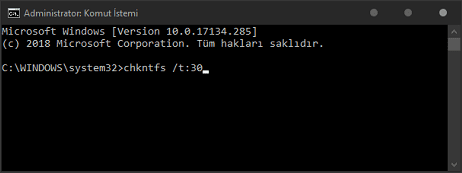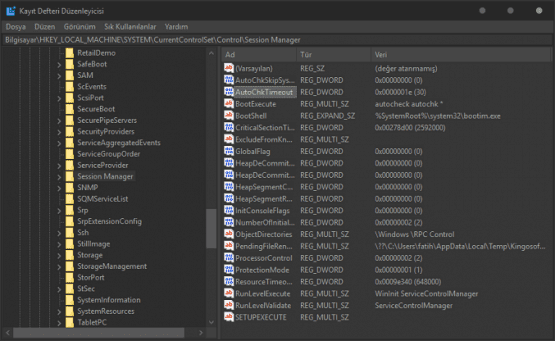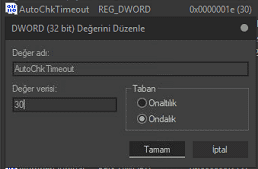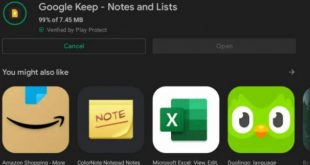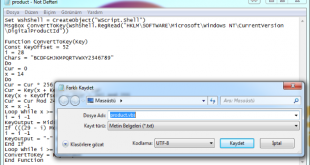Windows 10‘da disk denetimini atlamak için 10 saniye içinde herhangi bir tuşa basın ekranındaki Windows 10 Chkdsk Geri Sayım Süresini Değiştirme nasıl yapılır.
Windows’u yeterince uzun süre kullanıyorsanız, Windows dosya sisteminizdeki ve / veya sabit diskinizdeki hataları taramaya ve onarmaya çalıştığınızı görmüş olmalısınız. Anlık güç kaybı, yanlış kapatma, BSOD hataları vb. olduğunda bu davranışı genellikle görürsünüz.
Windows bunu chkdsk veya Check Disk Utility adlı yerleşik bir araç kullanarak yapar. İsterseniz windows 10 chkdsk komutu ile bir sonraki yeniden başlatma sırasında sisteminizi herhangi bir hataya karşı taramak için chkdsk programlayabilirsiniz.
Windows 10 Chkdsk Geri Sayım Süresini Değiştirme
Sisteminize bağlı olarak, chkdsk işini yapmak iyi bir zaman alabilir. Böylece tarama ve onarım işlemine başlamadan önce, görevi iptal etmek için sekiz saniye verir. Varsayılan sekiz saniyelik zaman aşımının çok düşük olduğunu düşünüyorsanız, bunu artırabilirsiniz. Bunu nasıl yapacağınızı aşağıda açıkladık. Aynı adımlar Windows 7 ve 8’de de çalışır.
Komut İstemi Kullanarak Chkdsk Disk Denetimi Süresini Azaltmak
Windows 10 Chkdsk zaman aşımını değiştirmenin en kolay yolu, komut istemini kullanmaktır. Tek yapman gereken tek bir komut yürütmek. Ancak, önemli bir sistem ayarını değiştireceğimizden, yönetici ayrıcalıklarına sahip olmanız gerekir.
1. Önce, Başlat menüsünde “Komut İstemi” ni arayın, üzerine sağ tıklayın ve “Yönetici olarak çalıştır” seçeneğini seçin. Bu eylem komut istemini yönetici haklarıyla açacaktır.
2. Komut istemi penceresi açıldıktan sonra, aşağıdaki komutu kopyalayın, komut istemi penceresine yapıştırın. Komutu çalıştırmak için Enter tuşuna basın.
chkntfs /t:(süre)
Gerçek saniye sayısıyla (süre) bölümünü değiştirin. Örneğin, chkdsk zaman aşımının 30 saniye olmasını istiyorsanız, (süre) yerine “30” yazın.
3. Komut istemi penceresi, chkdsk zaman aşımını değiştirmiş olmanıza rağmen, herhangi bir yanıt göstermeyecektir. Geçerli chkdsk zaman aşımını kontrol etmek istiyorsanız, aşağıdaki komutu kullanın
chkntfs /t
4. Gelecekte, varsayılan zaman aşımını geri almak istiyorsanız, (süre) yerine 8 ile değiştirirken ilk komutu çalıştırmanız yeterlidir.
chkntfs /t:8
Evet windows 10 chkdsk komutu kullanılarak komut isteminde chkdsk geri sayım süresi bu şekilde artırılıyor.
Chkdsk Sorununu için Kayıt Defterini Kullanın
Komut istemiyle uğraşmak istemiyorsanız, bir kayıt defteri değeri oluşturup düzenleyerek chkdsk geri sayım süresini değiştirebilirsiniz. Windows Kayıt Defteri‘ni düzenlemeye başlamadan önce, düzenleme işleminde herhangi bir hata yaparsanız geri yükleyebilmeniz için iyi bir yedekleme oluşturun.
1. Windows Kayıt Defteri‘ni açmak için Başlat menüsünde “regedit” i bulun, sağ tıklayın ve “Yönetici olarak çalıştır” seçeneğini seçin.
2. Kayıt defteri düzenleyicide aşağıdaki konuma gidin. Windows 10 kullanıcıları kolayca hedef anahtarına gitmek için adres çubuğuna kayıt defteri yolunu kopyalayıp yapıştırabilirsiniz.
HKEY_LOCAL_MACHINE\SYSTEM\CurrentControlSet\Control\Session Manager
3. Sağ panelde “AutoChkTimeout” adında bir değer bulacaksınız. Eğer değeri bulamıyorsanız, sağdaki paneli sağ tıklayın ve “Yeni -> DWORD (32 bit) Değer” i seçin. “AutoChkTimeout” olarak değeri girin ve ismi onaylamak için Enter tuşuna basın.
AutoChkTimeout değerini çift tıklatın. Bu eylem, Değer Düzenle penceresini açacaktır. Burada, “Ondalık” radyo seçeneğini seçiniz, değer verisi alanında zaman aşımı saniye sayısını giriniz ve “Tamam” butonuna tıklayarak değişiklikleri kaydedin. Benim durumumda, chkdsk’ın 30 saniye beklemesini istiyorum, bu yüzden değer veri alanına 30 yazdım.
5. Değişikliklerin yürürlüğe girmesini sağlamak için sisteminizi yeniden başlatın. Bundan sonra chkdsk, ayarlarınıza göre zaman aşımına uğrayacaktır.
Geri dönmek isterseniz, AutoChkTimeout değerini düzenleyin ve değer veri alanına “8” girin. Bu, varsayılan chkdsk zaman aşımını sekiz saniyeye değiştirir.
Windows 10 Chkdsk Geri Sayım Süresini Değiştirme için yukarıdaki yöntemi kullanma ile ilgili düşüncelerinizi ve deneyimlerinizi bizimle paylaşın.
 Modem Kurulumu
Modem Kurulumu