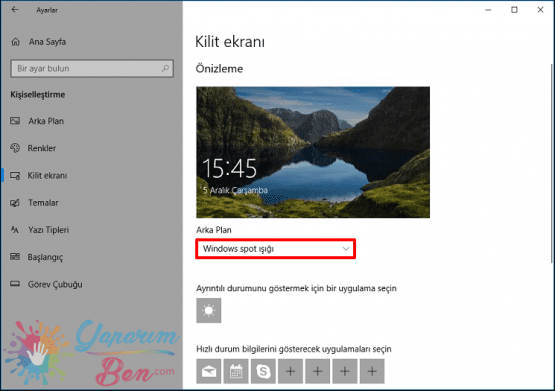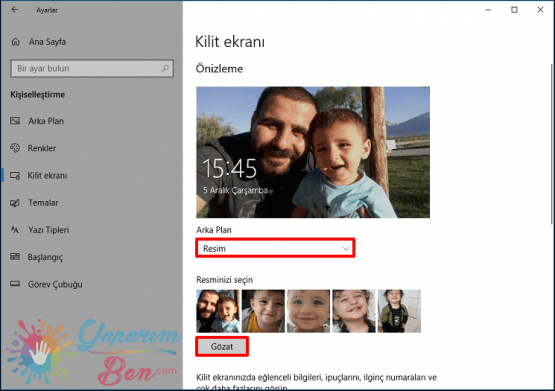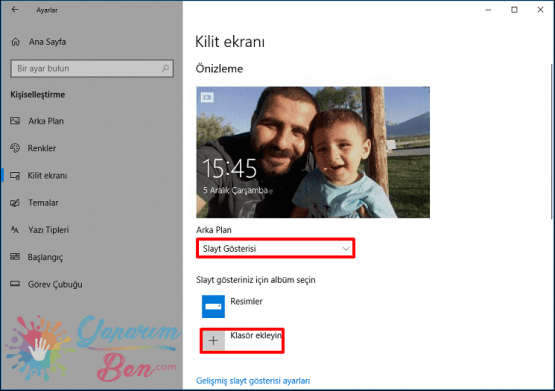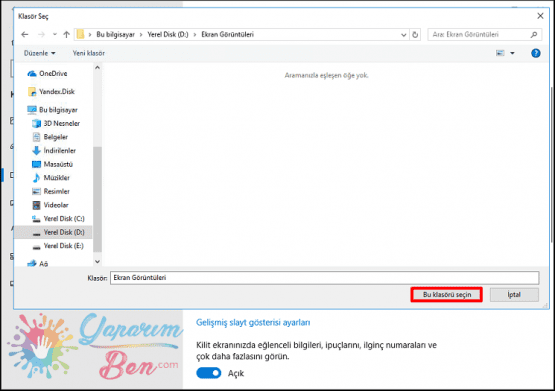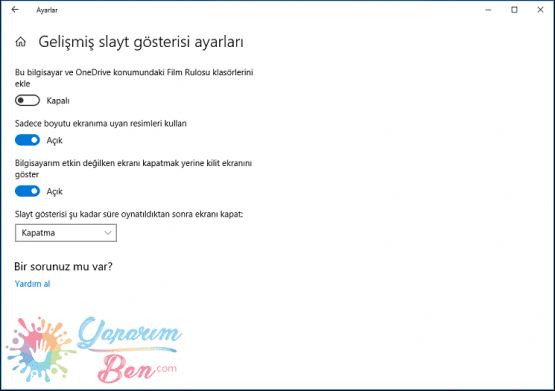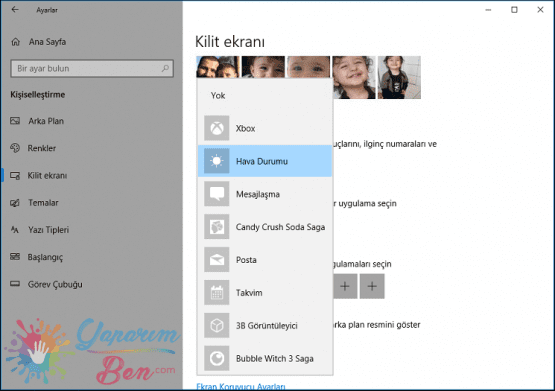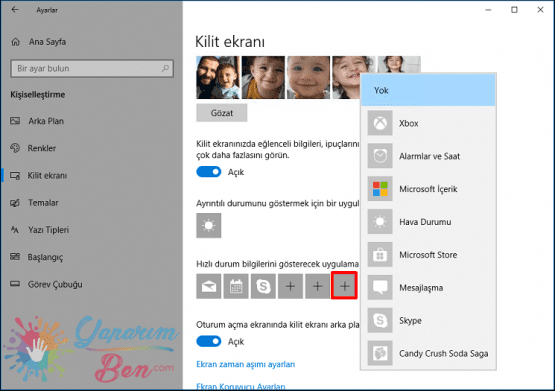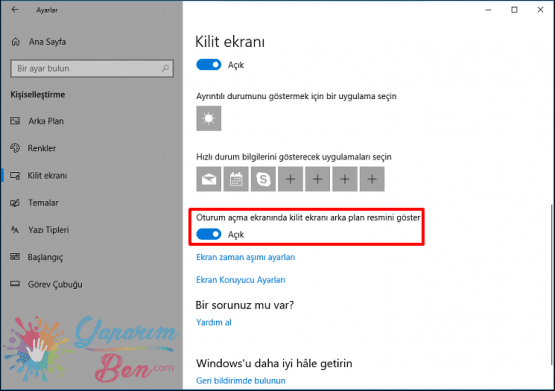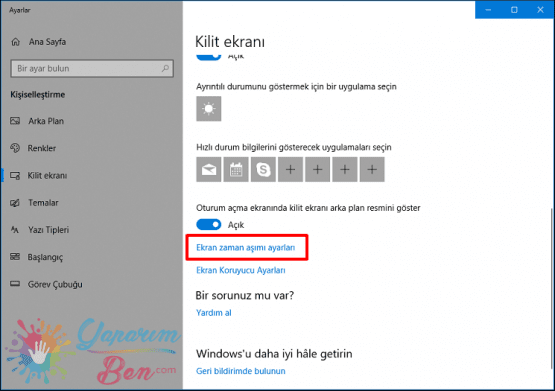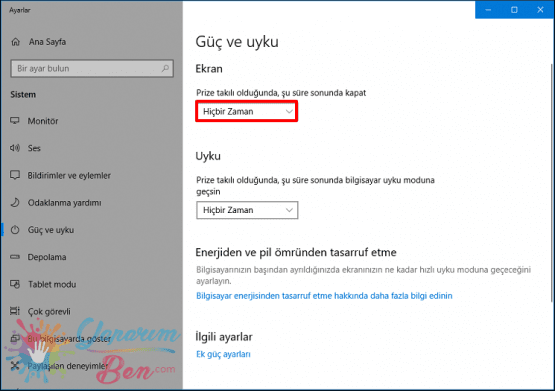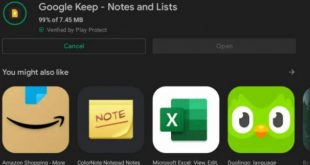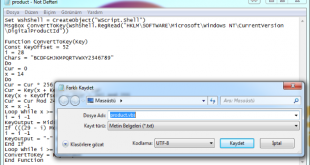Kilit ekranı fotoğraflardan ibaret değildir. Kilit ekranından en iyi şekilde yararlanmak için Windows 10 Kilit Ekranı Değiştirme makalemizi kullanın.
Windows 10 Kilit ekranı, hesabınızda oturum açmadan önce her zaman gördüğünüz deneyimdir ve gereksiz bir şey gibi görünse de, masaüstüne erişmeden önce bile bazı kullanışlı işlevler sağlar.
Örneğin, Kilit ekranında, geçerli tarih ve saati görebilir, takvim etkinliklerini ve diğer uygulamalardan gelen bildirimleri gösterebilirsiniz. Ayrıca Cortana ile etkileşime geçebilir, favori arka plan resimlerinizi, kişisel resimlerinizi ve Windows Spotlight‘ı kullanarak Bing‘den gelen güzel görüntüleri sergileyebilirsiniz.
Bu Windows 10 makalemizde, Kilit ekranı deneyiminden en iyi şekilde yararlanmak ve özelleştirmek için adım adım size yol göstereceğiz.
Windows 10 Kilit Ekranı Değiştirme
İçindekiler
Windows 10, Windows Spotlight servisini kullanarak tek bir resmi kullanarak Kilit ekranının görünümünü özelleştirmenizi sağlar, hatta bir veya daha fazla klasörden görüntülerin bir koleksiyonunu bile sergileyebilirsiniz.
Windows 10 Kilit Ekranı Windows Spot Işığı’nı Kullanma
Spotlight, Windows 10‘da her oturum açışınızda deneyimi yeni tutabilmek için otomatik olarak yeni arka plan görüntüleri indirmek ve ayarlamak üzere Bing‘e bağlanan bir özelliktir. Bu adımları kullanarak özelliği etkinleştirebilirsiniz:
- Ayarlar‘ı açın.
- Kişiselleştirme‘ye tıklayın.
- Kilitle Ekranı‘na tıklayın.
- “Arkaplan” açılır menüsünü kullanın ve Windows Spot Işığı seçeneğini belirleyin.
Adımları tamamladıktan sonra, Kilit ekranı artık hesabınızda her oturum açtığınızda yeni bir resim içerecektir.
** Tek bir görüntü kullanma
Her zaman belirli bir resmi görmek istiyorsanız, Kilit ekranını tek bir görüntüyü aşağıdaki adımlarla görüntüleyecek şekilde özelleştirebilirsiniz:
- Ayarlar‘ı açın.
- Kişiselleştirme‘ye tıklayın.
- Kilitle Ekranı‘na tıklayın.
- “Arkaplan” açılır menüsünü kullanın ve Resim seçeneğini belirleyin.
- Kullanmak istediğiniz görüntüyü bulmak için Gözat butonuna tıklayın.
Ayrıca, daha temiz bir deneyim elde etmek için Kilit gerçekliği geçişi geçiş butonuna Eğlenceli Gerçekleri, İpuçlarını, Windows ve Cortana’dan daha fazlasını devre dışı bırakmak isteyebilirsiniz.
** Görsel Koleksiyonunu Kullanma
Alternatif olarak, Kilit ekranında bir veya daha çok klasörden görüntülerin bir koleksiyonunu göstermek için aşağıdaki adımları kullanabilirsiniz:
- Ayarlar‘ı açın.
- Kişiselleştirme‘ye tıklayın.
- Kilitle Ekranı‘na tıklayın.
- “Arkaplan” açılır menüsünü kullanın ve Slayt Gösterisi seçeneğini seçin.
- Resimler öğesini seçin.
- Kaldır‘ı tıklayın.
- Klasör Ekle butonunu tıklayın.
- Kilit ekranında, göstermek istediğiniz görüntülerin bulunduğu klasörün bulunduğu yere göz atın.
- Klasörü seçin.
- Bu Klasörü Seç butonuna tıklayın.
Deneyimi daha da özelleştirmek isterseniz, Gelişmiş Slayt Gösterisi Ayarları seçeneğini tıklayın ve Kilit ekranında fotoğrafların bir koleksiyonunu gösterirken kullanmak istediğiniz seçenekleri etkinleştirin veya devre dışı bırakın.
Bu PC’den ve OneDrive’dan Camera Roll klasörlerini dahil edin: Seçtiğiniz klasörlere ek olarak, bu geçiş anahtarını açtığınızda, Kilit ekranı, genellikle fotoğraflarınızı Telefonunuzdan içeren Camera Roll ve OneDrive Camera Roll klasörlerinde saklanan görüntüleri de görüntüler.
Yalnızca ekranıma uyan resimleri kullanın: Klasörde birden çok görüntü boyutuna sahipseniz, yalnızca ekrana sığacak olan fotoğraflar görüntülenir.
Bilgisayarım devre dışı olduğunda, ekranı kapatmak yerine kilit ekranı göster: Bu seçenek, Windows 10’da bir ekran koruyucu oluşturmaya benzer. Ayrıca, ekranın ne zaman kapatılacağını belirlemek için açılır menüyü kullanabilirsiniz.
Son olarak, daha temiz bir deneyim elde etmek için Kilit gerçekleri, ipuçlarını ve kilit ekranınızdaki Cortana ve Cortana’dan daha fazlasını alın geçiş düğmesini de kapatmak isteyebilirsiniz.
Windows 10 Kilit Ekranı Uygulama Bildirimleri Nasıl Özelleştirilir?
Kilit ekranı, uygulamalardan gelen bildirimleri de gösterebilir. Bu özelliği kullanarak, ayrıntılı bildirimleri görüntülemek için tek bir uygulama belirleyebilir ve birden fazla uygulama için hızlı bildirimler gösterebilirsiniz.
** Uygulamanın ayrıntılı durumunu ayarlama
Bir uygulamayı ayrıntılı durumu gösterecek şekilde ayarlamak için şu adımları kullanın:
- Ayarlar‘ı açın.
- Kişiselleştirme‘ye tıklayın.
- Kilitle Ekranı‘na tıklayın.
- “Ayrıntılı durumu göstermek için bir uygulama seç” bölümünün altında, Kilit ekranında daha fazla ayrıntı görmek istediğiniz uygulamayı seçmek için Artı (+) butonuna tıklayın. (Yok seçeneğini kullanarak bu özelliği devre dışı bırakır.)
Adımları tamamladıktan sonra, belirttiğiniz uygulamadan ayrıntılı bilgi içeren bildirimler Kilit ekranının sol alt köşesinde görünecektir.
** Uygulamaları hızlı duruma ayarlama
Görünmeyen güncellemelerin sayısını göstermek için bir veya daha fazla uygulama ayarlamak için şu adımları kullanın:
- Ayarlar‘ı açın.
- Kişiselleştirme‘ye tıklayın.
- Kilitle Ekranı‘na tıklayın.
- “Hızlı durumu göstermek için bir uygulama seçin” bölümünün altında, Kilit ekranında daha fazla ayrıntı görmek istediğiniz uygulamayı seçmek için Artı (+) butonuna tıklayın. (Yok seçeneğini kullanmak, öğeyi deneyimden kaldırır.)
- Ek uygulamalar için hızlı bildirimleri yapılandırmak için 4. adımını tekrarlayın (7’ye kadar).
Adımları tamamladıktan sonra, ekranın sol alt köşesinde, Kilit ekranında görünecek şekilde yapılandırdığınız her uygulama için görünmeyen güncellemelerin sayısını bildiren rozetleri olan simgeleri görürsünüz.
Windows 10 Kilit Ekranı Arka Planını Devre Dışı Bırakma
Kilit ekranı ayarlarını kullanarak, Oturum Açma ekranının Kilit ekranı ile aynı arka plan resmini kullanıp kullanmadığına karar verebilirsiniz:
- Ayarlar‘ı açın.
- Kişiselleştirme‘ye tıklayın.
- Kilitle Ekranı‘na tıklayın.
- Oturum açma ekranında kilit ekranı arka plan resmini göster geçiş anahtarını kapatın.
Adımları tamamladıktan sonra, oturum açma ekranı artık Kilit ekranı ile aynı resmi içermeyecektir. Bunun yerine, Kişiselleştirme ayarlarında yapılandırılan geçerli şemadan düz bir renk arka planı gösterecektir.
Kilit Ekranın Üstündeki Cortana’ya Nasıl İzin Verilir
Cihazınızda bir mikrofon bulunuyorsa, temel soruları sorgulamak için Kilit ekranındayken Cortana’yı da kullanabilirsiniz.
- Ayarlar‘ı açın.
- Kişiselleştirme‘ye tıklayın.
- Kilitle Ekranı‘na tıklayın.
- Cortana kilit ekranı ayarları seçeneğini tıklayın.
- “Ekranı Kilitle” bölümü altında, Cihazım kilitliyken bile Cortana kullan geçiş anahtarını açın.
- (İsteğe bağlı) Cihazım kilitlendiğinde Cortana takvimime, e-postama, mesajlara ve Power BI verilere erişsin seçeneğini işaretleyin.
Adımları tamamladıktan sonra kilit ekranında asistanla etkileşim kurmak için “Hey Cortana” komutunu ve ardından “Hava nasıl?” diyebilirsiniz. Tabi İngilizce. 🙂
Windows 10 Kilit Ekranı Zaman Aşımı
Ayrıca, cihazınızı dinamik kilit kullanarak veya manuel olarak (Windows+ L) kullanarak ofisten çıkarken her zaman kilitlerseniz, ekran otomatik olarak kapanmadan önceki süreyi de ayarlamak mümkündür.
- Ayarlar‘ı açın.
- Kişiselleştirme‘ye tıklayın.
- Kilitle Ekranı‘na tıklayın.
- Ekran zaman aşımı ayarları seçeneğini tıklayın.
- Cihaz fişe takılıyken ekranınızın ne zaman kapanması gerektiğini belirlemek için “Ekran” açılır menüsünü kullanın.
Adımları tamamladıktan sonra, cihaz belirlediğiniz süre boyunca cihaz etkin olmadığında ekran otomatik olarak kapanacaktır.
Windows 10 Kilit Ekranı Ayarları yukarıdaki gibi ayarladığınızda tamamen kendinize göre kişiselleştirmiş olacaksınız. Aklınıza takılan bir surum varsa yorumlarda bize iletin.
 Modem Kurulumu
Modem Kurulumu