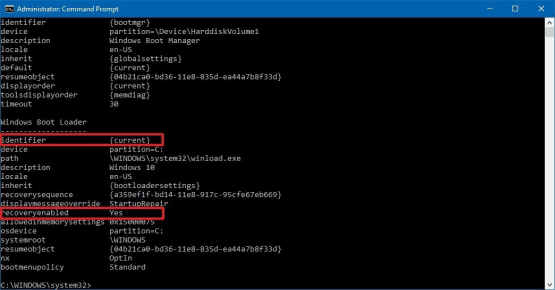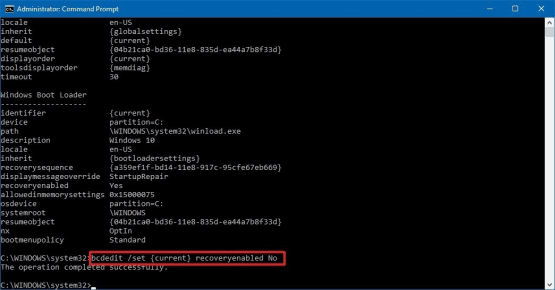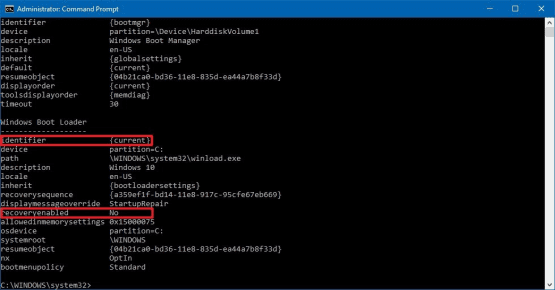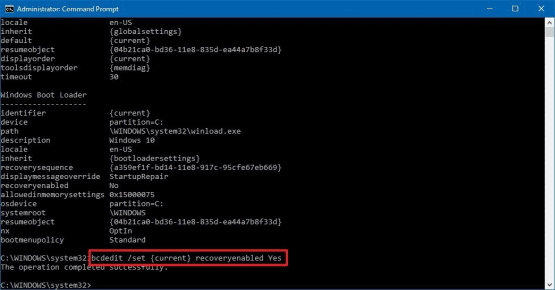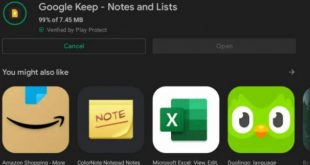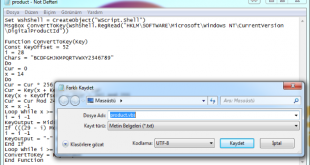Windows 10 Otomatik Onarım Kapatma ile onarma mekanizmasının otomatik olarak çalışmasını engelleyebilirsiniz. Bu makalde size yapılışını gösteriyoruz.
Windows 10‘da, otomatik onarım, aygıtınızın doğru şekilde yüklenmesini engelleyen yaygın sorunları gideren kullanışlı bir özelliktir.
Bilgisayarınız iki kez üst üste başlamazsa, üçüncü önyüklemede kendini onarma mekanizması devreye girer ve bu işlem sırasında, sistem genel başlatma sorunlarını algılamak ve onarmak için bir dizi tanılama testini çalıştırır.
Ancak, başlatma sorunlarını elle el ile gidermeyi ve düzeltmeyi ya da otomatik onarımın beklenmedik döngülere neden olmasını istiyorsanız, Otomatik Onarım Özelliği Windows 10‘da devre dışı bırakmak mümkündür.
Bu Windows 10 kılavuzunda, cihazınızda windows 10 otomatik onarma kapatma ve devre dışı bırakmak için adım adım size yol gösteriyoruz. Ayrıca, otomatik onarım önceden devre dışı bırakılmışsa veya değişiklikleri geri almak isterseniz, özelliği yeniden etkinleştirmek için adımları da açıklarız.
Windows 10 Otomatik Onarım Kapatma
Windows 10 işletim sistemine sahip cihazda Otomatik Onarım Kapatma için aşağıdaki adımları izleyin:
1. Adım: Başlat‘ı açın.
2. Adım: Komut İstemi‘ni arayın, en üstteki sonuca sağ tıklayın ve Yönetici Olarak Çalıştır‘ı seçin.
3. Adım: Aşağıdaki komutu yazın ve klavyeden Enter tuşuna basın:
bcdedit
4. Adım: “Windows Önyükleyici Yükleyici” bölümü altındaki yeniden yönlendirilebilir ve tanımlayıcı değerlerini not edin. Değerler bunlara benzer olmalıdır:
- identifier: {current}
- recoveryenabled: yes
5. Adım: Windows 10 otomatik onarımı devre dışı bırakmak için aşağıdaki komutu yazın ve Enter tuşuna basın:
bcdedit /set {current} recoveryenabled no
Komutta, önyükleyicideki hedef OS seçeneğini ve otomatik onarımı devre dışı bırakmak için no değerini belirtmek için {current} kullanıyoruz.
Bu adımları tamamladıktan sonra, Windows 10 Otomatik Onarma özelliği, cihazınızın üçüncü başarısız açılışından sonra otomatik olarak çalışmayacaktır.
Windows 10 Otomatik Onarım Nasıl Etkinleştirilir
Otomatik onarım özelliği devre dışıysa, yeniden etkinleştirmek için şu adımları kullanabilirsiniz:
1. Adım: Başlat‘ı açın.
2. Adım: Komut İstemi‘ni arayın, en üstteki sonuca sağ tıklayın ve Yönetici olarak çalıştır‘ı seçin.
3. Adım: Aşağıdaki komutu yazın ve Enter tuşuna basın:
bcdedit
4. Adım: “Windows Önyükleyici Yükleyici” bölümü altındaki yeniden yönlendirilebilir ve tanımlayıcı değerlerini not edin. Değerler bunlara benzer olmalıdır:
- identifier: {current}
- recoveryenabled: no
5. Adım: Otomatik onarımı etkinleştirmek için aşağıdaki komutu yazın ve Enter tuşuna basın:
bcdedit /set {current} recoveryenabled yes
Komutta, önyükleme yükleyicide hedef işletim sistemi seçeneğini ve otomatik onarımı tekrar etkinleştirmek için Yes değerini belirtmek için {current} kullanıyoruz.
Bu adımları tamamladıktan sonra, Windows 10‘u başlatırken sorun yaşıyorsanız, cihazınızı üçüncü kez başlatmayı denediğinizde, sistem cihazınızı teşhis etmeye devam edecektir ve işletim sisteminin işletim sistemini engelleyebilecek genel sorunları onarmaya çalışacaktır. Yukarıdaki adımlar Windows 10 Otomatik Onarım Kapatma ve Etkinleştirme için yeterli olacaktır.
 Modem Kurulumu
Modem Kurulumu