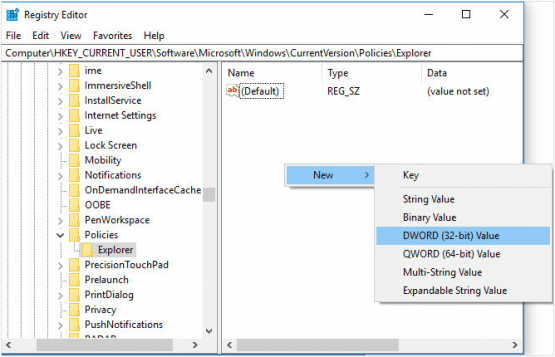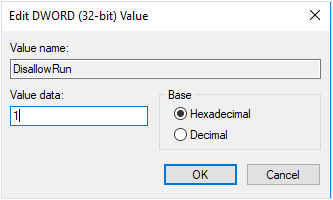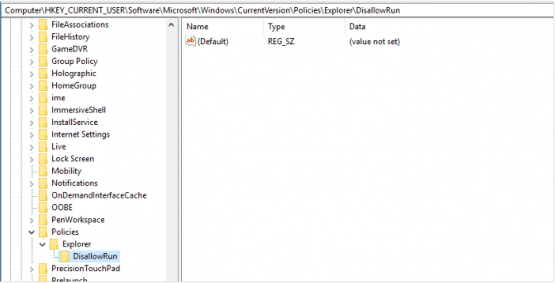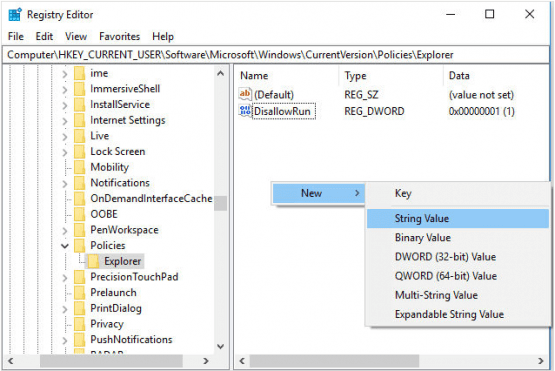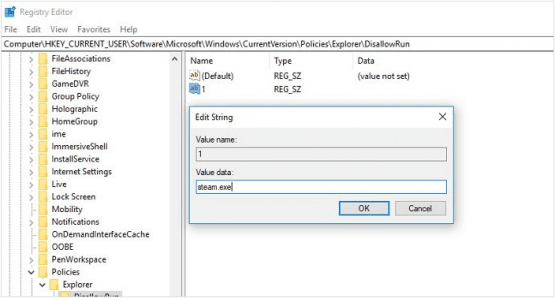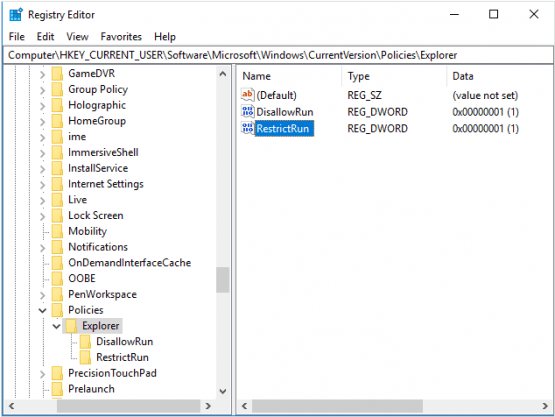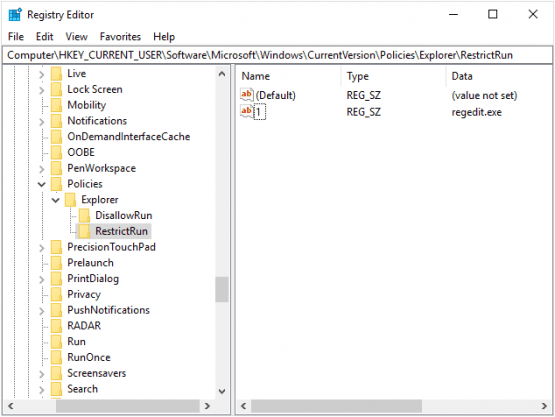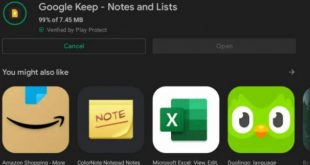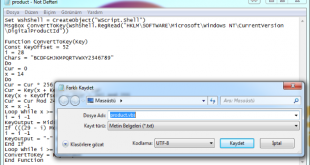Windows 10 Program Engelleme, makalemizde uygulama ve programlar Kayıt Defteri Düzenleyicisi’ni kullanarak nasıl engelleneceğini göstereceğiz.
Windows 10 da program engelleme için birçok iyi neden vardır. Çalışanlarınızın işyerinizde yer almamasını sağlamaktan, çocuğunuzun erişmesini istemediğiniz şeylere engelleme gibi çoğaltıla bilecek bir çok neden vardır.
Burada, Windows 10’daki uygulama ve programları Kayıt Defteri Düzenleyicisi’ni kullanarak nasıl engelleyeceğinizi göstereceğiz. Evet aşağıdaki adımları uygulayarak windows 10 gereksiz uygulamaları engelleme işlemini gerçekleştirebilirsiniz.
Windows 10 Program Engelleme
İçindekiler
Kayıt Defterinde Bir Engelleme Listesi Oluşturun
Öncelikle, uygulamaları engellemek istediğiniz Windows hesabında oturum açtığınızdan emin olun, Win + R tuşlarına basın. Kayıt Defterini açmak için Çalıştır kutusuna regedit yazın ve klavyeden Enter tuşuna basın basın.
Kayıt defteri düzenleyicisine gidin:
HKEY_CURRENT_USER\SOFTWARE\Microsoft\Windows\CurrentVersion\Policies
Burada, soldaki bölmede Polices‘ı sağ tıklayın, ardından “Yeni -> Anahtar”ı seçin. yeni anahtarınızı “Explorer” olarak adlandırın.
Yeni oluşturduğunuz Explorer klasörünü / anahtarını seçin, sağdaki bölmede sağdaki boş bir alana sağ tıklayın ve “Yeni -> DWORD (32-bit) Değer” öğesini seçin ve “DisallowRun” (tırnak işaretleri olmadan) olarak adlandırın.
“DisallowRun” öğesine çift tıklayın ve Değer verilerini “1” olarak değiştirin.
Son olarak, soldaki bölmede oluşturduğunuz Explorer klasörünü sağ tıklatın, “Yeni -> Değer” i seçin ve “DisallowRun” olarak adlandırın.
Artık bir engelleme listesi oluşturdunuz. Ardından, sadece DisallowRun klasörüne engellemek istediğiniz şeyleri eklemenin bir örneğidir.
Engelleme Listesine Programlar Ekleyin
Engellemek istediğiniz her programı DisallowRun kutusuna eklemeniz gerekir.
İlk girişinizi eklemek için sağdaki ekranda boş bir alanı sağ tıklayın (solda DisallowRun seçili iken), “Yeni -> Dize Değeri” ni seçin ve “1.” olarak adlandırın.
Ardından, yeni oluşturduğunuz dizgeyi çift tıklatın ve “Değer verisi” kutusuna engellemek istediğiniz program için yürütülebilir dosyanın adını girin. Steam’i engelleyeceğiz çünkü okul zamanı çocukların fazla oyun oynamaması taraftarıyım.
Anahtarınızı oluşturduktan sonra, bilgisayarınızı yeniden başlatın (isteğe bağlı) ve blok yerinde olmalıdır.
Blok listesine daha fazla uygulama eklemek için, bu başlık altındaki tüm adımları tekrarlayın, ancak oluşturduğunuz her yeni dize değerini, sırasıyla 2, sonra 3, sonra 4 vb. şekilde ilerlemelidir.
Bu uygulamalardan birini açmaya çalıştığınızda, aşağıdaki mesajla karşılanmanız gerekir.
Sadece Özel Uygulamalara Nasıl İzin Verilir
Yukarıda özetlediğimiz ön yüzde seçeneği, yalnızca belirli uygulamaların hesapta açılmasına izin vermek veya başka bir şekilde, belirttiğiniz uygulamaların dışında kalan her şeyi engellemek içindir.
Süreç, “DisallowRun” terimini (Explorer klasöründeki bir DWORD ve Explorer klasöründe bir alt anahtar / alt klasör olarak) her kullanışınızda hariç, programları engellemek için tam olarak aynıdır, bunun yerine “RestrictRun” terimini kullanın.
Hem DisallowRun hem de RestrictRun öğelerini aynı anda kullanabilirsiniz, ancak çakışmalara neden olabileceği için bunları etkinleştiremezsiniz.
Not: “RestrictRun” klasörüne eklediğiniz ilk uygulamanın “regedit.exe” olması çok önemlidir, aksi takdirde kendinizi kayıt defteri düzenleyicisinden kilitlersiniz ve gelecekteki değişiklikleri yapamazsınız. (Bu durumda, bu hesabın kayıt defterini başka bir yönetici hesabından düzenlemeniz gerekir.)
Bu kadar. Artık kayıt defteri düzenleyicide engelleme listeniz var. Böylece hangi hesaplara belirli hesaplarda erişilebileceğini kontrol etmenize izin veriyorsunuz. Bir program kullanmadan Windows 10 Program Engelleme adımlarını tamamladık.
Windows 10 Program Engelleme Kaldırma
Yukarıdaki işlemleri sildiğinizde yaptığınız engellemeleri kaldırış olursunuz.
Windows 10 uygulama engelleme yaparken dikkat edin. Zira kayıt defteri PC’nizde derin bir seviyede çalışır ve burada yanlış şeyler yapmak sorunlara neden olabilir. Kayıt defterinizi yedeklemeyi, geri yükleme noktaları oluşturmayı ve ince ayarlar yaparken titiz davranmayı unutmayın.
 Modem Kurulumu
Modem Kurulumu