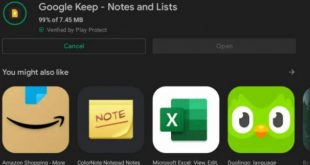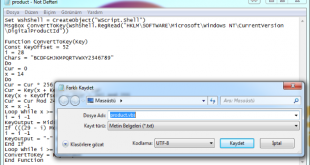Windows 10 Siyah Ekran Sorunu bilgisayarınızda görüntülerken, bu sorunu gidermek ve kesin çözüm için bu kılavuzu kullanın.
Windows 10 bilgisayarınızda ömrü boyunca birçok sorunla karşılaşırsınız. Ancak hiçbiri Siyah Ekran Sorunu kadar rahatsız edici olmayabilir. Çünkü sorun gidermeye nereden başlayacağınıza dair bir ipucu veren bir hata kodu veya mesaj almayacaksınız.
Windows 10‘da, birçok nedenden dolayı siyah bir ekran olabilir. Yeni bir grafik sürücüsü güncellemesiyle ilgili bir sorun veya ekran ile video bağdaştırıcısı arasındaki fiziksel bağlantıyla ilgili olabilir. Ayrıca, yeni bir özellik güncellemesine yükseltirken veya yeni bir toplu güncelleme uygularken bu davranışı yaşayabilirsiniz. Bir diğer can sıkıcı sorunlarda Mavi Ekran hatalarıdır. Windows 10 da sık karşılaşılan mavi ekran hataları için Mavi Ekran Hatası Çözümü makalemizi inceleyebilirsiniz.
Windows 10 Siyah Ekran Sorunu Kesin Çözüm
İçindekiler
Nedeni ne olursa olsun, masaüstüne erişiminiz olsun veya olmasın, bu sorunun nedenini belirleyip çözmenin birkaç yolu vardır.
Bu Windows 10 makalsinde, bilgisayarınızdaki siyah ekran sorunlarını gidermek ve çözmek için bir dizi talimat boyunca size rehberlik edeceğiz.
- Windows 10’da siyah ekran sorunlarını giderme bağlantı sorunları nasıl giderilir?
- Windows 10’da Siyah Ekran Sorunu masaüstü erişimiyle nasıl düzeltilir?
- Windows 10’da güvenli mod kullanarak siyah ekranı nasıl düzeltebilirim?
- Windows 10’da Sistem Geri Yükleme kullanılarak siyah ekran nasıl düzeltilir?
- Siyah ekran Windows 10 önceki sürümüne geri dönme nasıl düzeltilir?
- Windows 10 kurulumu sırasında siyah ekran nasıl düzeltilir?
Bağlantı Sorunlarını Kontrol Etme
Siyah bir ekranla karşılaştığınızda, donanım, yazılım veya her ikisinin bir kombinasyonu ile ilgili sorunlar da dahil olmak üzere birçok neden olabilir. Aşağıda verilen talimatlarda, bu sorunu çözmenize yardımcı olacak sorun giderme adımları bulacaksınız.
Cihazınızda hesabınıza giriş yapmadan önce siyah bir ekran varsa, ekranla bilgisayarınız arasında bir bağlantı sorunu olabilir.
Bu durumda, bağlantıyı tekrar kontrol edin ve sinyal kablosunun her iki ucunun da doğru bağlandığından, monitörün güç aldığından ve doğru girişi kullandığından emin olun.
Birden fazla video çıkışınız varsa, bağlantıyı farklı bir bağlantı noktasına değiştirmeyi deneyin. Çoğu zaman bir sürücü güncellemesi, bilinmeyen nedenlerden dolayı video sinyalini yanlış bağlantı noktasına (DisplayPort, HDMI, DVI, Thunderbolt, VGA) gönderebilecek değişiklikleri içerebilir.

Ayrıca, ayrı ve entegre bir grafik kartı içeren bir sistemle çalışıyorsanız, sorunun ayrı kartta olup olmadığını onaylamak için entegre video işlemcisine geçebilirsiniz.
Deneyebileceğiniz başka bir sorun giderme adımı, ekranın kırık bir ekranla ilgilenip ilgilenmediğini görmek için farklı bir bilgisayara bağlanmasını içerir.
Ekran Algılama
Çoğu durumda, cihazınızda siyah bir ekran göreceksiniz, çünkü Windows 10 ekranla olan bağlantısını kaybetti. Bu olduğunda, video sürücüsünü yeniden başlatan ve monitör ile bağlantıyı yenileyen Windows Tuşu + Ctrl + Shift + B klavye kısayolunu kullanabilirsiniz.
Tabletlerde (Surface Pro veya Surface Go gibi), ses açma ve ses kısma düğmelerine aynı anda üç kez basarak ekranı uyandırabilirsiniz.
Alternatif olarak, “Proje” menüsünü getirmek için Windows Tuşu + P klavye kısayolunu kullanabilir. Ardından siyah ekranın kaybolup kaybolmadığını görmek için farklı ekran modları arasında geçiş yapmak için P tuşuna basıp Enter tuşuna basabilirsiniz. Tüm ayarlarda dolaşmaya izin vermek için adımları dört kez tekrarlayın.
Temel Olmayan Cihazların Bağlantısını Kesme
Cihazınıza bağlı çevre birimleri, başlatma sırasında dönen noktalara sahip siyah bir ekranın veya siyah ekranın nedeni olabilir.
Benzer bir şey yaşıyorsanız, tüm çevre birimlerini (yazıcı, kamera, çıkarılabilir sürücü, Bluetooth ve diğer USB aygıtları gibi) bilgisayarınızdan çıkarın.
Bilgisayarınızı bir kez daha yeniden başlatın ve her şey normal çalışıyorsa, çevre birimlerinizden birinde sorun yaşarsınız. Soruna hangisinin neden olduğunu öğrenerek, çatışmaya neden olana karar verene kadar her seferinde bir çevre birimi yeniden bağlayarak test edin.
Soruna neden olan cihazı öğrendikten sonra, bağlantısını kesin, bilgisayarınızı yeniden başlatın ve ardından bir düzeltme olup olmadığını görmek için çevrimiçi bir arama yapın veya yardım için cihaz üreticinize başvurun.
Siyah Ekran Sorunu Masaüstü Erişimiyle Nasıl Düzeltilir
Hesabınıza giriş yaptıktan sonra siyah bir ekran görürseniz ve fare işaretçisini hala kullanabiliyorsanız, Windows Gezgini deneyiminde bir sorun olabilir.
Windows Gezgini işlem sorunlarını çözmek için aşağıdaki adımları kullanın:
- Görev Yöneticisi’ni açmak için Ctrl + Shift + Esc klavye kısayolunu kullanın.
- Diğer Ayrıntılar butonuna tıklayın.
- İşlemler sekmesini tıklayın.
- Windows Gezgini servisine sağ tıklayın ve Yeniden Başlat seçeneğini seçin.
Adımları tamamladıktan sonra, masaüstüne tekrar erişebilmelisiniz.
Explorer.exe’yi Sonlandırma ve Yeniden Başlatma
Windows 10 Siyah Ekran Sorunu için alternatif olarak, yukarıdaki adımlar işe yaramadıysa, bu adımları kullanarak işlemi sonlandırabilir ve yeniden başlatabilirsiniz:
- Görev Yöneticisi‘ni açmak için Ctrl + Alt + Delete klavye kısayolunu kullanın.
- Diğer Ayrıntılar butonuna tıklayın.
Windows Gezgini servisine sağ tıklayın ve Görevi Sonlandır seçeneğini (varsa) seçin. - Dosya menüsünü tıklayın.
- Yeni görev çalıştır seçeneğini seçin.
- Aşağıdaki komutu yazın ve Tamam düğmesini tıklayın.
explorer.exe
Adımları tamamladığınızda, cihazınızı normal şekilde kullanabilmelisiniz.
Güvenli Mod Kullanarak Siyah Ekranı Sorunu Nasıl Düzeltebilirim?
Yazılımla ilgili bir sorun olması durumunda ve masaüstüne erişiminiz yoksa, siyah ekran sorununu gidermek ve gidermek için bilgisayarınızı güvenli modda başlatmanız gerekir.
Üç Başarısız Önyükleme Yöntemini Kullanarak Gelişmiş Başlatmaya Erişme
Gelişmiş başlangıç ayarlarını başlatmak için aşağıdaki adımları kullanın:
- Bilgisayarınızı açın.
- Ekranınızda Windows logosu görünür görünmez, önyükleme sırasını kesmek için güç düğmesine basın.
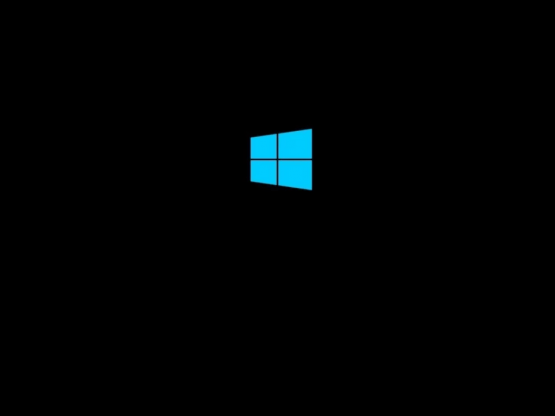
- 1 ve 2 numaralı adımları iki kez daha tekrarlayın.
Üçüncü kesintiden sonra, Windows 10 Gelişmiş Başlangıç ortamına açılacak ve ardından güvenli modda önyükleme yapmak için aşağıdaki adımlara devam edebilirsiniz.
Önyüklenebilir Ortam Kullanarak Gelişmiş Başlatmaya Erişme
Alternatif olarak, aşağıdaki adımları kullanarak Gelişmiş başlangıç ayarları ortamına ulaşmak için bir USB yükleme ortamı kullanabilirsiniz:
- Bir USB yükleme ortamı kullanarak bilgisayarınızı başlatın.
- Hızlı İpucu: Cihazınız USB flash sürücüden başlatılamıyorsa, USB’den başlayabilmesi için sisteminizin BIOS ayarlarını değiştirmeniz gerekecektir. Genellikle, cihazınızı açarak ve işlevlerden birine, Delete veya ESC tuşlarına basarak BIOS’a erişebilirsiniz, ancak daha ayrıntılı bilgi için yorumlardan bize ulaşabilirsiniz.
- İleri butonuna tıklayın.
- Sağ alt köşede Bilgisayarınızı Onarın bağlantısını tıklayın.
Adımları tamamladığınızda, güvenli mod yönergelerine devam edin.
Güvenli Modda Önyükleme
Windows 10’u güvenli modda başlatmak için aşağıdaki adımları kullanın:
- Sorun Gider seçeneğini tıklayın.
- Gelişmiş Seçenekler butonuna tıklayın.
- Başlangıç Ayarları seçeneğini tıklayın.
- Yeniden Başlat butonuna tıklayın.
- “Başlangıç Ayarları“ndayken, Ağ Destekli Güvenli Modu seçmek için 5 veya F5 tuşuna basın.
Cihazınız güvenli modda açıldıktan sonra, grafik sürücüsünü yeniden yükleme, hatalı güncellemeleri kaldırma, sistem ayarlarını değiştirme ve daha fazlası (aşağıda gösterildiği gibi) gibi Windows 10 Siyah Ekran Sorunu gidermenize yardımcı olacak birkaç sorun giderme adımı vardır.
Sonuç olarak yukarıda paylaşılan bilgilerin tamamı yaşadığınız Windows 10 Siyah Ekran Sorunu içindir. Çok daha ciddi ayrıntılar paylaşılabilir ancak bu işlemleri yapmak için bence birebir destek almanız daha sağlıklı olacaktır.
 Modem Kurulumu
Modem Kurulumu