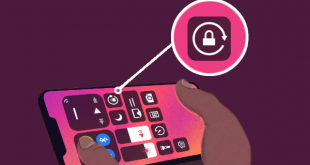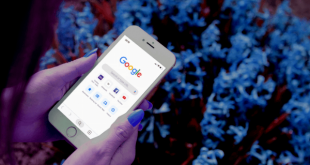Apple HomePod hakkında daha önce bilgi vermiştik. Şimdi de HomePod Kurulum ve Kullanma adımları hakkında detaylı bilgi vereceğiz.
Apple HomePod, herhangi bir odaya mükemmel ses veren kablosuz müzik sunuyor ve sesi kontrol etmenizi ve haberler, hava durumu, metin mesajları ve daha fazlasını kullanarak Siri’yi kullanarak yararlı bilgiler edinmenizi sağlar. Bazı kablosuz hoparlörler ve akıllı hoparlörler karmaşık, çok adımlı kurulum süreçlerine sahiptir. HomePod değil. Bu adım adım öğretici, Apple’ın kurulumu kolaylaştırır.
HomePod Kurulum ve Kullanma
İçindekiler
Heniz HomePod hakkında bilgiye sahip değilseniz Tüm Detaylarıyla Apple HomePod Nedir makalemizi inceleye bilirsiniz.
HomePod kurulum işlemleri için ihtiyacınız olanlar:
- iPhone 5S veya daha yenisi veya,
- iPad Pro / Air / mini 2 veya daha yenisi veya,
- 6. Nesil iPod touch,
- iOS 11.2.5 veya üstü, bu cihazlardan birinde çalışıyor
Apple HomePod Kurulum
HomePod Kurulumunu Başlat

homepod kurulum ve kullanma
HomePod Kurulum adımları çok basit: iOS cihazınıza herhangi bir yazılım yüklemeniz gerekmez. Sadece şu adımları izleyin:
- HomePod‘u pirize takarak başlayın ve ardından iOS cihazınızın kilidini açın (Wi-Fi ve Bluetooth özelliklerine sahip olmanız gerekir). Birkaç dakika sonra, kurulum işlemini başlatmak için ekranın altından bir pencere açılır. Ayarla‘ya dokunun.
- Ardından, HomePod‘un kullanılacağı odayı seçin. Bu, HomePod‘un nasıl çalıştığını gerçekten değiştirmez, ancak Home uygulamasında ayarlarını nerede bulduğunuzu etkileyecektir. Bir oda seçtikten sonra Devam‘a dokunun.
- Bundan sonra, HomePod‘un Kişisel İstekler ekranında nasıl kullanılmasını istediğinizi belirleyin. Bu, ses komutlarını kimlerin yapabileceğini kontrol eder. Metinleri gönderebilir, hatırlatıcılar ve notlar oluşturabilir, arama yapabilir ve daha fazlasını yapabilirsiniz. Bunu yapmak için HomePod’u ve kullanmakta olduğunuz iPhone’u kullanabilirsiniz. Kişilerin bunu yapmasına izin vermek için Kişisel İstekleri Etkinleştir‘e veya yalnızca bu komutları size kısıtlamak için Şimdi Değil‘e dokunun.
- Bir sonraki pencerede Bu iPhone’u Kullan seçeneğine dokunarak seçiminizi onaylayın.
iOS Cihazından HomePod’a Ayarları Aktarma

homepod kurulum ve kullanma
- Öncelikle HomePod’u kullanma Şart ve Koşullarını kabul edin. Kuruluma devam etmek için bunu yapmalısınız.
- HomePod’u çok kolay kılan şeylerden biri, Wi-Fi ağınız ve diğer ayarlarınız için çok fazla bilgi girmeniz gerekmemesidir. Bunun yerine, HomePod, iCloud hesabınız dahil tüm bu bilgileri kurulum için kullandığınız iOS cihazından kopyalar. Bu işleme başlamak için Aktarım Ayarları‘na dokunun.
- Bu işlemle HomePod kurulum süreci tamamlandı. Bu yaklaşık 15-30 saniye sürer.
Apple HomePod Kullanma
#HomePod ve Siri’yi Kullanmaya Başlayın

homepod kurulum ve kullanma
Kurulum süreci tamamlandığında HomePod, nasıl kullanılacağı konusunda size hızlı bir eğitim verir. Denemek için ekran komutlarını takip edin.
Bu komutlarla ilgili birkaç not:
- Işıkları açıp kapatmak gibi şeyler, evinizde kurulu HomeKit uyumlu akıllı ev cihazlarına sahip olmanızı gerektirir.
- Siri’yi kullanarak müzik çalmak, iCloud Music Library’nizde geçerli bir Apple Music aboneliğinizin veya müziğinizin (iTunes’dan satın alınan iTunes veya müzikle yapılan alışverişler) olmasını gerektirir. Diğer müzikler AirPlay üzerinden çalınabilir, ancak Siri ses komutlarını kullanamaz.
HomePod Hard Reset
#HomePod Ayarlarını Yönetme
HomePod’u kurduktan sonra ayarlarını değiştirmeniz gerekebilir. Başlangıçta bu biraz zor olabilir çünkü HomePod uygulaması yok ve Ayarlar uygulamasında bunun için giriş yok.
HomePod, iOS cihazlarla önceden yüklenmiş olarak gelen Home uygulamasında yönetilir. HomePod ayarlarını değiştirmek için şu adımları izleyin:
Başlatmak için Ana uygulamaya dokunun.
Düzenle‘ye dokunun.
Ayarları açmak için HomePod’a dokunun.
Bu ekranda aşağıdakileri yönetebilirsiniz:
HomePod adı: İsme dokunun ve yeni bir tane yazın.
Oda: Ev uygulamasında cihazın bulunduğu cihazın yerini değiştirin.
Sık Kullanılanlara Ekle: HomePod’u Ana uygulama ve Kontrol Merkezi’nin favoriler bölümüne koymak için bu kaydırıcıyı açık / yeşil olarak bırakın.
Müzik ve Podcast’ler: HomePod ile birlikte kullanılan Apple Müzik hesabını kontrol edin, Apple Müzik’teki müstehcen içeriği izin verin veya engelleyin, ses seviyesini dengelemek için Ses Kontrolü’nü etkinleştirin ve öneriler için Dinleme Geçmişini Kullan’ı seçin.
Siri: Siri’nin komutlarınızı dinleyip dinlemeyeceğini kontrol etmek için bu sürgüleri açık / yeşil veya kapalı / beyaz olacak şekilde taşıyın; HomePod kontrol paneline dokunduğunda Siri’nin başlatıp başlatmayacağı; Işık ve sesin Siri’nin kullanımda olduğunu gösterip göstermediği; Siri için kullanılan dil ve ses.
Konum Servisleri: Yerel hava durumu ve haberler gibi yere özgü özellikleri engellemek için bunu kapalı / beyaza taşıyın.
Erişilebilirlik ve Analiz: Bu özellikleri kontrol etmek için bu seçeneklere dokunun.
Aksesuarı Kaldır: HomePod’u kaldırmak ve cihazın sıfırdan kurulmasına izin vermek için bu menüye dokunun.
HomePod Nasıl Kullanılır
Siri’yi iOS cihazlarınızda kullanmışsanız, HomePod’u kullanmak oldukça tanıdık olacaktır. Siri ile etkileşim kurmanın tüm yolları – Siri’nin bir zamanlayıcı ayarlamasına, kısa mesaj göndermesine, hava durumu tahminlerini vb. Vermesine – bir iPhone veya iPad’de olduğu gibi HomePod ile aynıdır. Sadece “Hey, Siri” ve emrini ver ve bir cevap alacaksın.
Standart müzik komutlarına ek olarak (çalma, duraklatma, sanatçı x’e göre müzik çalma, vb.) Siri, hangi yıl çıktığı ve bir sanatçı hakkında daha fazla arka plan gibi bir şarkı hakkında da bilgi verebilir.
Evinizde HomeKit uyumlu cihazlar varsa, Siri de bunları kontrol edebilir. “Hey, Siri, oturma odasındaki ışıkları söndür” gibi komutları deneyin veya aynı anda birden fazla cihazı tetikleyen bir Ev sahnesi oluşturduysanız, “Hey, Siri, ben evimi etkinleştir” gibi bir şey söyleyin. Ben evdeyim. Ve elbette, televizyonunuzu HomePod’unuza bağlayabilir ve bunu Siri ile de kontrol edebilirsiniz.
Umarum HomePod Kurulum ve Kullanma adımları sizlere faydalı olmuştur. Eğer size faydalı olduysa başkalarıyla paylaşarak sizde faydalı olabilirsiniz.
 Modem Kurulumu
Modem Kurulumu