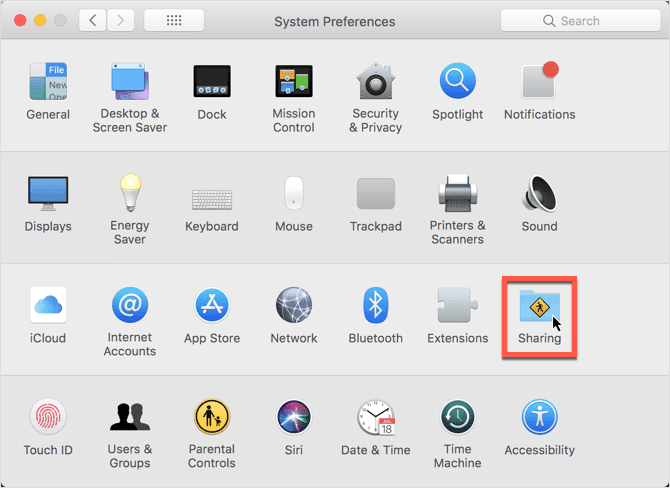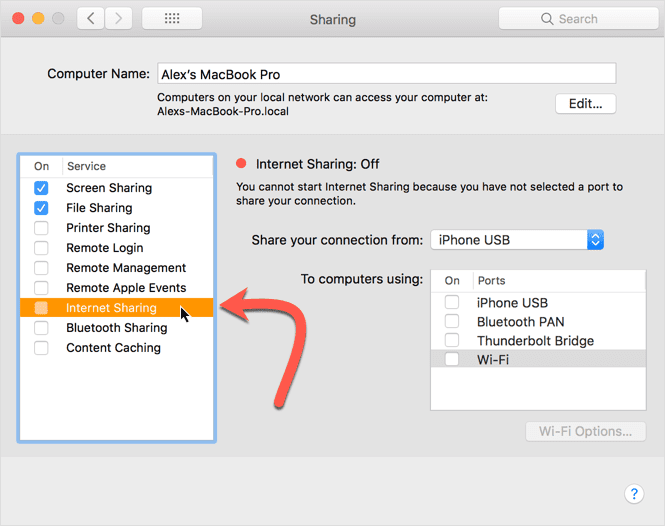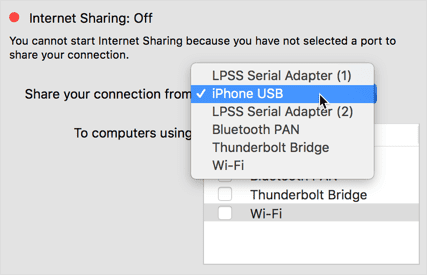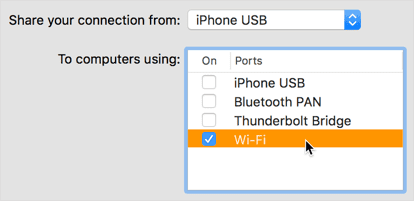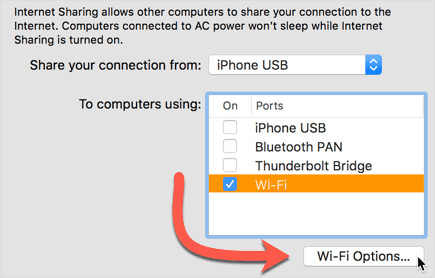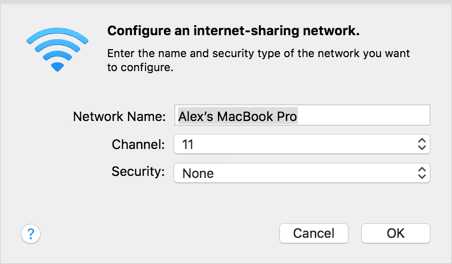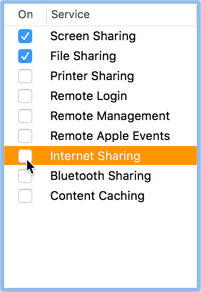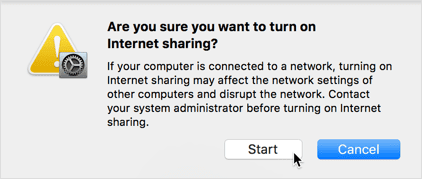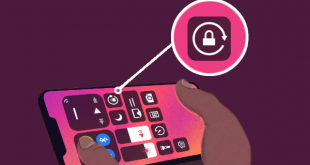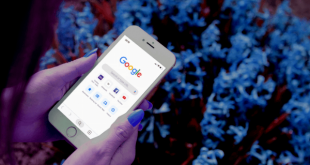MacOS Wi-Fi Hotspot Nasıl Oluşturulur makalemizde bilgilerle MAC‘de var olan İnternet’i faklı bir cihaza paylaşabilir ve interete giriş yapabilirsiniz.
Sonsuz bir Wi-Fi bağlantı dünyasında, neden internet cihazları arasındaki bağlantıyı paylaşmanız gerektiğini merak edebilirsiniz. Üst düzey otellerde kalanlar zaten bu sorunun cevabını biliyorlardır. Güvenli olmayan ve yavaş bir ağa erişim ayrıcalığına karşı ekstra ücret ödemeksizin, daha ucuz olan Ethernet bağlantısını kişisel bir Wi-Fi Erişim Noktasına dönüştürmenin kolay bir yoludur.
İnternet bağlantınızın Mac’inizde paylaşılması, bağlantınızı temel olarak bir arabirimden diğerine aktarır. Bunun en yaygın yolu, bir Wi-Fi etkin noktaya Ethernet bağlantısı kurmaktır, ancak teorik olarak başka yollarla çalışabilir. Örneğin, interneti USB bağlantılı iPhone’unuzdan bir Ethernet portuna bağlayabilirsiniz.
MacOS Wi-Fi Hotspot Nasıl Oluşturulur öğrenmeden önce önemli nokta, gelen bağlantının ve giden bağlantının farklı olması gerektiğidir. Mac’inizi bir Wi-Fi yönlendirici olarak görselleştirebilirsiniz. Ama Mac’iniz İnternet’e Wi-Fi ile bağlıysa, bu İnternet’i aynı Wi-Fi bağlayıcısı üzerinden paylaşamazsınız. Bağlantı yöntemi sadece giriş veya çıkış yapabilir, ancak her ikisini de yapamaz.
Ayrıca, bağlı herhangi bir cihazı ana bilgisayarınıza temel olarak davet ettiğinizi unutmayın. Dosya paylaşımı açıksa, bu dosyalar kesinlikle bağlı cihazlara maruz kalacaktır. Diğer paylaşım ayarları da aynısını yapacaktır. Bu sadece sizin cihazlarınız olduğunda iyidir, ancak eşyalarınızda rastgele bir konuşma yapmak istemezsiniz. Bu nedenle güçlü bir şifre belirlediğinizden ve WPA2 güvenliğini etkinleştirdiğinizden emin olun.
MacOS Wi-Fi Hotspot Nasıl Oluşturulur
1. Sistem Tercihlerini açın ve “Paylaşım” bölmesini tıklayın.
2. Soldaki bölmede “İnternet Paylaşımı” üzerine tıklayın. Hemen Onay kutusunu tıklamayın.
3. Gelen bağlantı yöntemini seçmek için açılır menüyü tıklayın. Bu, Mac’inizin bir sonraki adımda giden bağlantınıza dönüşeceği bağlantıdır.
4. İnternet’inizi paylaşmak istediğiniz yolu seçin. En yaygın bağlantı yöntemi, kesinlikle Wi-Fi olacaktır.
5. Aşağıdaki “Wi-Fi Seçenekleri” butonuna tıklayın ve ağınızın adını, kanalını ve güvenliğini ayarlayın. Kendinize bir iyilik yapın: Varsayılan “güvenlik yok” ayarını geçersiz kıldığınızdan emin olun.
6. Son olarak, açmak için “İnternet Paylaşımı”nın yanındaki onay kutusunu tıklayın.
Bu, Mac’iniz için giden bağlantı modunu kullanılamaz hale getireceğini belirten bir onay iletişim penceresi açacaktır. Bu durumda, bizim Wi-Fi bağlantımızın ana bilgisayarımız Mac tarafından kullanılamaz hale geleceği anlamına gelir. İnternet bağlantısını Ethernet jakımızdan yayınlamakla meşgul olacak.
Bağlantınızı paylaşmaya hazır olduğunuzda “Başlat” ı tıklayın.
MacOS Wi-Fi Hotspot Nasıl Oluşturulur, eski moda bir şey gibi görünebilir. Ve adil olmak gerekirse, bir zamanlar olduğu kadar sık kullanılmıyor. Cihazlar birbirleriyle önemli ölçüde daha az çaba sarf ediyorlar ve masaüstü bilgisayarlar ve dizüstü bilgisayarlar giderek daha fazla ikincil planda kullanılıyor. Artık yalnızca ofis cihazlarıdır. Ama eğer LAN partilerinden hoşlanan eski zamanlayıcılardan biriyseniz, bu sizin için bir ayardır.
 Modem Kurulumu
Modem Kurulumu