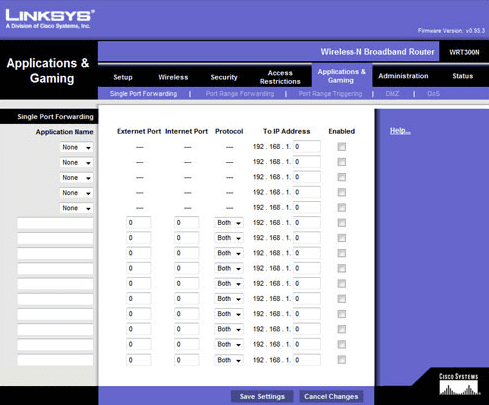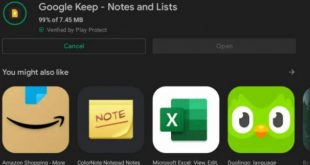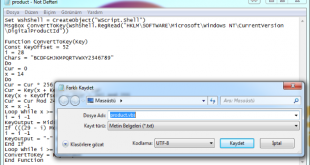Aşağıda, çoğu modem için Port Yönlendirme adımları ve karşılaşılabilecek sorun giderme ile ilgili ek yardım ve öneriler yer almaktadır.
Bazı oyun ve uygulamalarda, ev yönlendiricinizde bir veya daha fazla port veya kurulum bağlantı noktası iletme açmak gerekebilir.
- Port Açma kullanmak için, önce bilgisayarın yerel IP adresini öğrenin.
- Modem yapılandırmanızı açın.
- Modem yapılandırmasında, genellikle Uygulamalar ve Oyun veya Bağlantı Noktası İletme, Port Açma gibi bir bölümde bağlantı noktası yönlendirme ayarlarını bulun. Bu ayarları bulmakta sorun yaşıyorsanız, yönlendiricinizdeki kesin adımlar için Port Yönlendirme sitesini denemenizi veya modemin belgelerine başvurmanızı öneririz.
- Port yönlendirme ekranına bir kere, aşağıdaki örnek resimden birine benzer bir ekran göreceksiniz.
Port Yönlendirme Nasıl Yapılır
Aşağıdaki resme örnek olarak baktığımızda, tek port yönlendirmesiyle, tamamlanması gereken farklı alanlara sahipsiniz.
İlk olarak, Uygulama Adı, açtığınız portların ne olduğunu açıklamak için verilen addır. Yukarıdaki örneğimizde, bu yönlendiricinin açılır menüler ve boş kutular olduğunu görebilirsiniz. FTP gibi bir ortak port açarsanız, bu seçeneği belirlemek bu port etkinleştirir. Ancak, çoğu durumda, uygulamanın adını yazmanız gerekir. Örneğin, oyunun adını yazabilirsiniz.
Sonraki Externet Limanı ve İnternet Portudur. Bu alanların her ikisinde de açmak istediğiniz portu girin. Örneğin, 88 numaralı portu açarsanız, her iki kutuya da 88 girersiniz.
Ardından, genellikle TCP, UDP veya her ikisi de olabilen Protokol. Gerekli protokolden emin değilseniz, ikisini de kullanın. Her iki seçeneğiniz yoksa, hem TCP hem de UDP için iki açık portu oluşturun.
Daha sonra, bu portun ağ üzerinde iletilmekte olduğu bilgisayarın veya ağ cihazının IP adresi olan IP adresidir.
Son olarak, tüm bu değerler yapılandırıldıktan sonra, Etkin kutusunu işaretleyin ve Değişiklikleri Kaydet butonuna tıklayın.
DMZ
Son olarak, eğer port yönlendirme işlemini etkinleştirdikten sonra hala başka bir bilgisayarla veya bilgisayar görmeyle ilgili sorunlarla karşılaşıyorsanız, DMZ’yi etkinleştirmek gerekli olabilir. Genellikle bu ayar, yukarıda tartışıldığı gibi yönlendirici yapılandırmasının aynı alanındadır ve devre dışı bırakılarak etkinleştirilebilir.
 Modem Kurulumu
Modem Kurulumu