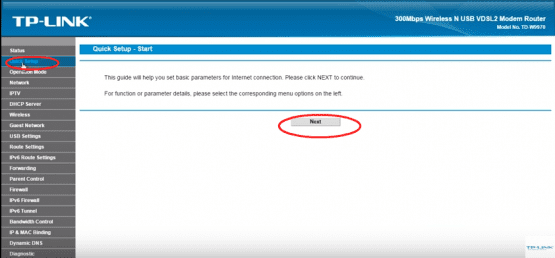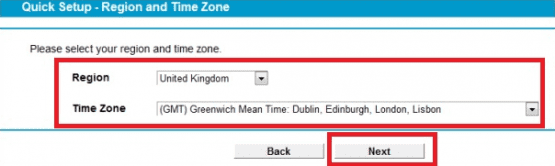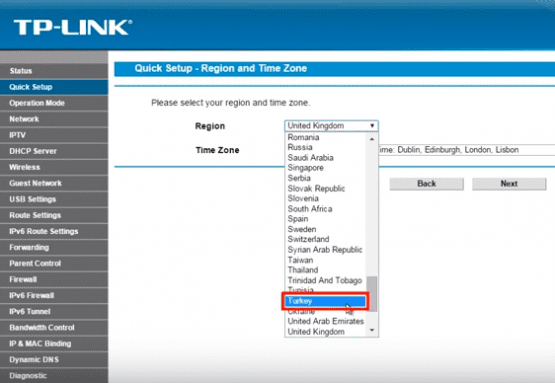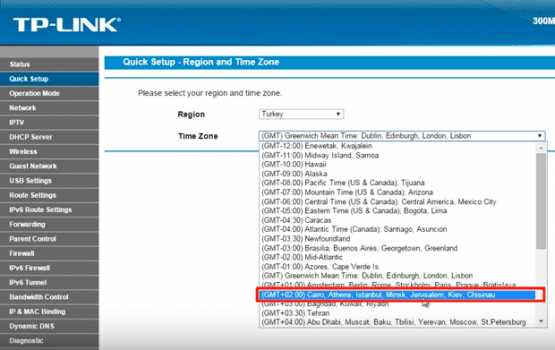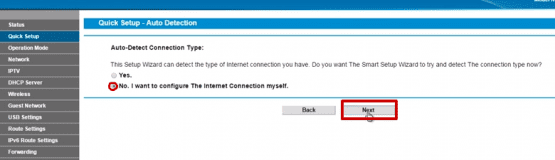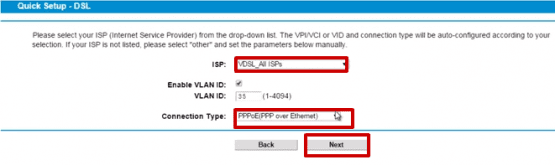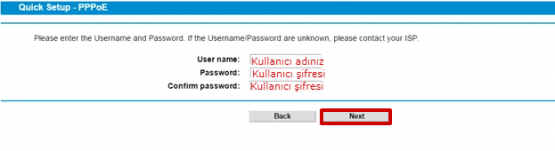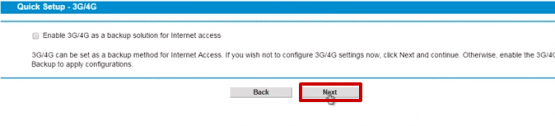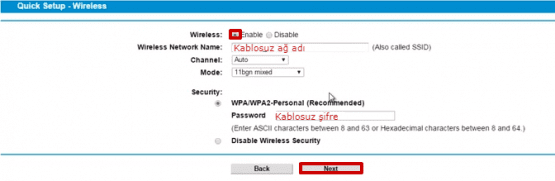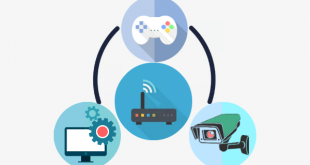TP Link TD-W9970 hız, güvenlik, donanım gibi özellikleri hakkında bilgi paylaştık. TP Link TD-W9970 Modem Kurulumu için aşağıdaki makaleyi inceleyin.
TP Link TD-W9970 Kurulum işlemine başlamadan önce sağıklı bir kurulum işlemleri için modem ve bilgisayar arasına LAN kablosunun takılmasını öneriyoruz. Kablosuz olarak yapılan kurulumlar da sorun olma ihtimali vardır. Bu nedenle Modemin arkasındaki LAN çıkışlarından herhangi birine RJ45 kablosunu takın. Bu kablo modemin kutu içeriğinde olması gerekiyor. Kablonun diğer ucunu da bilgisayarın LAN girişin takın. Bu modem hakkında detaylı bilgiye ihtiyacınız varsa TP Link TD-W9970 Modem Özellikleri başlıklı makalemizi okuyabilirsiniz.
TP Link TD-W9970 Kurulumu için bir önemli nokta da cihazın DSL/ADSL ışığının sabit yanmasıdır. Bu ışık hiç yanmıyor yada yanıp sönüyorsa bağlantı sorunu var demektir. Ana hattan gelen telefon kablosunu modemin DSL giriş noktasına takın. Güç kablosunun da doğru olarak takıldığından emin olduktan sonra TP Link TD-W9970 Modem Kurulumu için hazırsınız. Şimdi aşağıdaki kurulum adımlarını uygulayabilirsiniz.
TP Link TD-W9970 Modem Kurulumu
TP-Link TD-W9970 Modem Kurulumu için aşağıdaki işlemleri adım adım uygulayın. İşlemde başarısız olursanız internet servis sağlayıcısı (ISS) ile görüşerek ADSL bilgilerinizi öğrenin.
1. Adım: Bir Web tarayıcısı açın. 192.168.1.1 e giriş yapın.
2. Adım: TP Link TD-W9970 Arayüz Şifresini ilgili alanlara girin.
Kullanıcı adı ve şifre bölümü gelecektir kullanıcı adı “admin” şifre bölümüne de ‘admin‘ yazıp oturum aç butonuna tıklıyoruz.
3. Adım: Quick Setup bölümünü tıklayın.
Sol bölümde yer alan ouick setup seçeneğine tıklıyoruz. Next butonuna tıklıyoruz.
4. Adım: Ülke ve Saat Dilimi seçimini yapın.
Açılan sayfada sayfada Region (Türkiye) ve Saat Dilimini (İstanbul) seçtikten sonra Next butonuna tıklıyoruz.
5. Adım: Auto-Detect Connection Type seçimini yapın.
Auto-Detect Connection Type (Bağlantı Türünü Otomatik Algıla) Bölümünden No: Iwant to configure The Internet Connection myself (Internet Bağlantısını kendim yapılandıracağım) seçeneğini işaretliyorsunuz. Next butonuna tıklıyorsunuz.
6. Adım: DSL seçimini yapın.
ISP bölümünden hattınız ADSL ise ADSL yi VDSL ise VDSL seçeneğini tıklıyorsunuz. Enable VLAN ID işaretli olacak. VLAN ID 35 Connection Type PPPoE (PPP over Ethernet) seçili olması gerekiyor. Seçimleri yaptıktan sonra Next butonuna tıklıyoruz.
7. Adım: DSL Kullanıcı adı ve Şifre bilgilerinizi girin.
Açılan sayfada User Name yazan bölüme servis sağlayıcınızdan aldığınız kullanıcı adını yazıyorsunuz. Password bölümüne servis sağlayıcınızdan aldığınız şifreyi yazıyorsunuz. Confim Password (Şifreyi Onayla) bölümüne tekrar aynı şifreyi yazıyorsunuz. Ardından Next butonuna tıklıyoruz.
8. Adım: İnternet’i Etkinleştirin.
İnternet erişimini etkinleştir bölümü açılacaktır. Next butonuna tıklıyoruz.
9. Adım: Kablosuz Ayarlarını yapın.
Son olarak TP Link TD-W9970 Modem Kablosuz ayarlarınızı yapılandıracağız. Wireless Enable işaretli olacak. Wireless Network Name yazn bölümün karşısına daha önce kullanmadığınız kablosuz ağ adı belirliyorsunuz. Password yazan bölümün karşısınada 8 ve 64 karekter arası unutmayacağınız harf ve rakam içeren parola belirliyorsunuz. Next butonuna tıklıyorsunuz.
Yapılan TP Link TD-W9970 Modem Kurulumu işlemler doğrultusunda internetinizi sorunsuz olarak kullanabilirsiniz.
 Modem Kurulumu
Modem Kurulumu