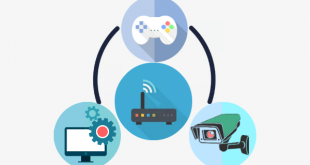TP Link TD-W8101G Access Point olarak kullanma için aşağıdaki TP Link TD-W8101G Access Point Kurulumu makalemizi inceleye bilirsiniz.
Bugün TP Link TD-W8101G Access Point Kurulumu değerli takipçilerimizle paylaşacağız. İnterneti aldığımı modemin internet gücümüzün yetersiz kalması durumunda kablosuz özelliği olan harici bir modem imiz var ise access point olarak kullanabiliriz. Harici modeminizi access point moduna aldıktan sonra interneti aldığımız modem ile TP Link TD-W8101G Access Point moduna aldığımız modem arası RJ45 kablosunu takarak internet imiz in çekim alanını genişletebiliriz.
İnternet imiz in sinyal gücünü artırarak internetimizi modem imiz den kablolu alıp, kablosuz interneti dağıtmasına yardımcı olarak kör nokta kalmaksızın yapılan işlemler doğrultusunda internetimizi sorunsuz olarak kullanabileceğiz.
İhtiyacınız olan şey Access Point değilde modem kurulumu ise TP Link TD-W8101G Modem Kurulumu makalemizi inceleyebilirsiniz.
TP Link TD-W8101G Access Point Kurulumu
TP Link TD-W8101G Access Point moduna alabilmek için ‘SARI yada GRİ’) renkte olan RJ45 kablosunun bir ucunu tp-link td-w8101 modemin Lan girişlerinden bir tanesine takarak RJ45 kablosunun diğer ucunu ise Laptop un sağında yada solunda bulunan kablo girişine takıyoruz. Laptop kullanmıyor bilgisayarınız var ise bilgisayar kasasında kablo takacağınız alan mutlaka bulunur.
Kablo bağlantınızı gerçekleştirdiysek kuruluma başlayabiliriz. TP Link TD-W8101G modeme bağlı olan cihazdan tarayıcınızı açınız.
![]()
İnternet Explorer, Firefox, Chrome,Opera, Safariv.b.) açın ve adres kısmına modem’in IP’si olan 192.168.1.1 entere tıklıyoruz.
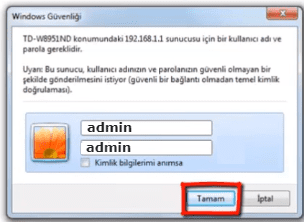
Kullanıcı adı: admin Şifre: admin Tamam butonuna tıklıyoruz.
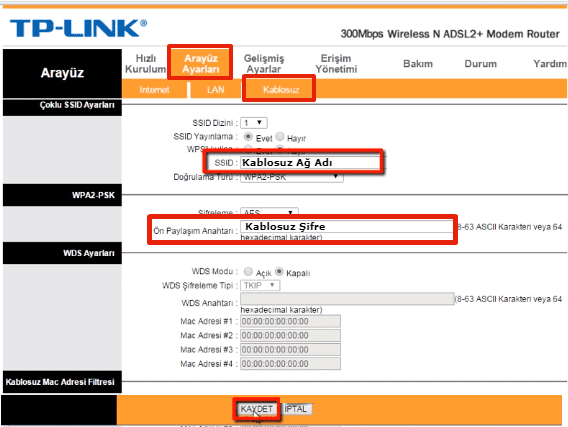
Arayüz Ayarı seçeneğine tıklayarak Kablosuz seçeneğine tıklıyoruz. WPS kullan Hayır seçeneğini işaretliyoruz.
SSID: Bölümüne Tp-Link modeme kablosuz ağ adı yazıyoruz.
Ön Paylaşım Anahtarı: Bölümüne Tp-Link modeme bağlantı kurduğumuzda kullanacağımız 8-64 karakter arası harf ve rakam içeren unutmayacağımız şifre yazıyoruz. KAYDET seçeneğine tıklıyoruz.
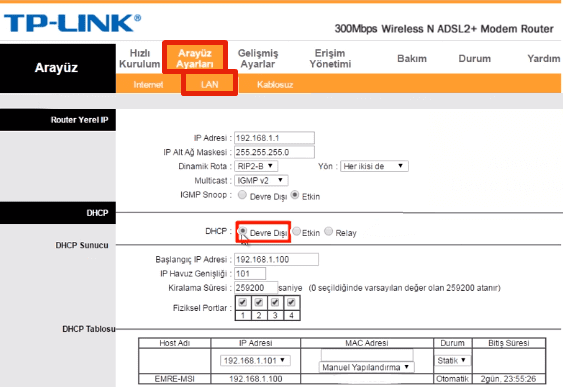
Arayüz Ayarı seçeneğine tıklayarak LAN seçeneğine tıklayarak DHCP seçeneğini devre Dışı bırakıyoruz.
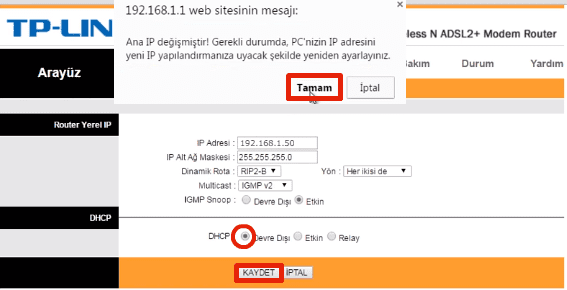
IP Adresi yazan bölümünde yer alan IP adresini IP çakışması yaşama ihtimalimize karşı değiştiriyoruz. Ana IP değiştirilmiştir! Gerekli durumda, PC’ nizin IP adresini yeni IP yapılandırmanıza uyacak şekilde yeniden ayarlayınız. Seçeneğinde yer alan Tamam seçeneğine tıklayarak KAYDET butonuna tıklayarak değişiklikleri kaydediyoruz.
Laptop’ umuz da yada bilgisayarımızda takılı alan RJ45 kablosunu çıkartarak interneti aldığımız modemde bulunan Lan yada Ethernet girişlerinden bir tanesine takarak internetimiz in çekim gücünü artırabiliriz. Böylece TP Link TD-W8101G Access Point kurulumu başarılı bir şekilde tamamlanmış olacaktır.
 Modem Kurulumu
Modem Kurulumu