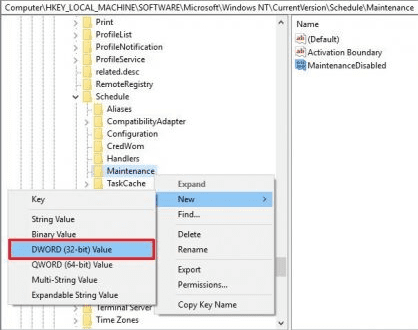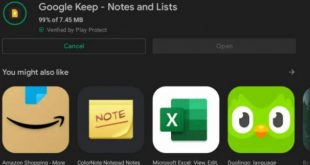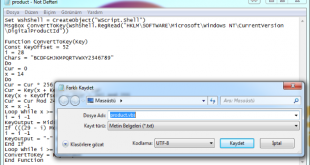Windows 10 Otomatik Bakım Özelliğini Kullanma nasıl yapılır biliyor musunuz. Bu yazıda, Otomatik Bakım olarak az bilinen araç hakkında konuşacağız.
Otomatik Bakım, kullanıcıların bilgisayarlarını sağlıklı ve iyi bir şekilde optimize etmelerine yardımcı olan , Windows işletim sisteminde yerleşik bir araçtır. Öyleyse, , Windows 10 automatic maintenance hakkında daha fazlasını keşfedelim. Bu özelliği kullanmak veya devre dışı bırakmak istemenizin nedeni mavi ekran hataları içi bu konuda yazdığımız dokümanları incelemenizi öneririz.
Windows 10 Otomatik Bakım
İçindekiler
Eh, Windows işletim sistemi, bilgisayarınızın Otomatik Bakım için size yardımcı olabilecek birçok araç sağlar. Örneğin, Windows işletim araçları yerleşik bir disk temizleme aracı, dosya onarım programı, RAM yönetim araçları vb. Otomatik Bakım özellikleri ile birlikte gelir. Bu araçlar, bilgisayarda ortaya çıkan çeşitli sorunları gidermek için vardır.
Aslında, geriye bakarsak, en yeni Windows 10 Otomatik Bakım söz konusu olduğunda çok fazla iyileştiğini göreceğiz. İşletim sistemi, çeşitli sorunları gidermeye yardımcı olan birçok sorun giderme aracı sunar. Bu yazıda, Otomatik Bakım olarak az bilinen araç hakkında konuşacağız.
Otomatik Bakım, kullanıcıların bilgisayarlarını sağlıklı ve iyi bir şekilde optimize etmelerine yardımcı olan Windows işletim sisteminde yerleşik bir araçtır. Şimdi, Windows Automatica Maintenance hakkında daha fazlasını keşfedelim.
Windows 10 Otomatik Bakım Nedir?
Daha önce de belirttiğimiz gibi, Otomatik Bakım, Windows 10’da kullanıcıların çeşitli yollarla yardımcı olabilecek yerleşik bir araçtır. Temel olarak her zaman arka planda çalışan bir sistem bakım aracıdır. Araç, hatayı düzeltir, sabit sürücünüzü onarır, diğer optimizasyon hizmetlerini çalıştırır, vb. gibi birçok şey yapar.
Özellik otomatik olarak ilgili bazı görevleri varsayılan olarak saat 2’de otomatik olarak çalıştırır. Arka planda çalışır, ancak yalnızca açık ve boşta oturuyorsa. Bu nedenle, Otomatik Bakım özelliği, belirli bir süre içinde sistem uygulamaları güncellemeleri, kötü amaçlı yazılım taramaları, tanılama, birleştirme, vb. Gibi bazı görevleri gerçekleştirir. Dolayısıyla, bilgisayarınızı 02:00’dan sonra açarsanız veya bilgisayarınız o anda boşta kalırsanız, Otomatik Bakım bir sonraki programdaki görevleri gerçekleştirir.
Kısacası, Windows 10 Otomatik Bakım, cihazınızın genel performansını artırabilecek her şeyi yapar. Performans veya güç tüketimini etkilemeden tüm önemli bakım malzemelerini birleştirir ve çalıştırır. Yani, onun gerçekten yararlı bir araç ve herkes nasıl kullanılacağını bilmeli.
Windows 10’da Otomatik Bakım Nasıl Kullanılır?
Windows 10 Otomatik Bakım‘ın varsayılan olarak açık olduğunu ve otomatik olarak çalıştığını unutmayın. Ancak, daha kullanışlı hale getirmek için birkaç Otomatik Bakım ayarını değiştirebilirsiniz. Dolayısıyla, Windows 10’da Otomatik Bakım‘ı nasıl kullanabileceğinizi ve denetleyebileceğinizi burada bulabilirsiniz.
1. Adım: Her şeyden önce, Windows bilgisayarınızda Denetim Masası’nı açın.
2. Adım: Adım Şimdi, kontrol panelinde, ‘Sistem ve Güvenlik’ veya ‘Güvenlik ve Bakım’ ı seçin.
3. Adım: Şimdi Otomatik Bakım altında ‘Bakım Ayarlarını Değiştir’i tıklayın.
4. Adım: Ardından, Bakım görevlerini günlük olarak açılan açılır menüyü tıklayın ve ardından sisteminizin optimizasyon hizmetini çalıştırmasını istediğiniz zamanı ayarlayın.
İşte bu, bitti! Şimdi sadece “Tamam” butonunu tıklayın. Artık bilgisayarınız, ayarladığınız anda tüm bakım ve optimizasyon işlemlerini gerçekleştirecektir.
Otomatik Bakım Nasıl Devre Dışı Bırakılır?
Otomatik Bakım kullanışlı bir özellik olduğundan, Windows özelliği devre dışı bırakma seçeneği sunmaz. Ancak, Windows 10’daki Otomatik Bakım özelliğini hala devre dışı bırakmak isterseniz, aşağıda verilen yöntemi deneyebilirsiniz. Otomatik Bakım’ı devre dışı bırakmak için kayıt defteri dosyasıyla oynamalıyız. Kayıt Defteri düzenleme işlemi riskli olduğundan, yöntemi izlemeden önce PC’nizin tam bir yedeğini oluşturmanızı öneririz.
1. Adım: Çalıştır komut kutusunu açın ve regedit yazın. Bu kayıt defteri dosyasını açacaktır.
Bulmanız gerekenler:
HKEY_LOCAL_MACHINE\SOFTWARE\Microsoft\Windows NT\CurrentVersion\Schedule\Maintenance
2. Adım: Bakım klasörüne sağ tıklayın ve ardından Yeni > DWORD (32-bit) Değeri‘ni seçin. Maintenance Disabled anahtarını adlandırın.
3. Adım: Şimdi yeni oluşturduğunuz tuşa çift tıklayın ve sonra değeri 0’dan 1’e ayarlayın. ‘Tamam‘a tıklayın ve ardından bilgisayarınızı yeniden başlatın.
Bu şekilde, , Windows 10 Otomatik Bakım özelliğini devre dışı bırakabilirsiniz. Ancak, bu özelliği devre dışı bırakmanızı önermiyoruz çünkü bilgisayardaki birçok şeyi düzelten önemli bir süreç.
Otomatik Bakım ile ilgili paylaşımımızı okudunuz. Bu özellik, bilgisayarınızın daha iyi performans göstermesini sağlamanıza yardımcı olabilir. Peki bunun hakkında ne düşünüyorsun? Aşağıdaki yorum kutusundaki görüşlerinizi bizimle paylaşın.
 Modem Kurulumu
Modem Kurulumu