Birçok kullanıcı, windows 11 wifi sorunu yaşadığını, gerek bağlantıda gerek internet erişiminde sorun yaşadığını bildirdi. Bu makalede, bu sorunu çözmenin bazı yollarını araştırıyoruz.
Wi-Fi ile ilgili en can sıkıcı sorunlardan biri, cihazınızın Wi-Fi bağlantısının olduğunu yani çubukları tam göstermesine rağmen İnternet bağlantınızın hala çalışmıyor olmasıdır.
Bu pek çok kullanıcının şikayet ettiği oldukça yaygın bir durum olduğundan endişelenmeyin.
Aşağıda, bu durumla karşı karşıyaysanız, izlenecek bazı etkili çözümler bulabilirsiniz.
Windows 11 WiFi sorunu nasıl düzeltebilirim?
İçindekiler
1. Ağ Bağdaştırıcısı sürücüsünü güncelleyin
Wi-Fi çalışmıyor, muhtemelen eksik veya güncel olmayan ağ sürücüsünden kaynaklanıyor olabilir. Bunu çözmenin yolu, güncellenmiş bir sürücünün mevcut olup olmadığını kontrol edip görmektir. Windows 11 sorunları genellikle sürücülerin güncel olmaması ile ilgilidir ve donanım üreticileri uygun sürücüyü yayınladığında sorunları için en sağlıklı çözüm olabilir.
Güncellenmiş bir üçüncü taraf sürücü kullanmak, bu sorunu çözmenin en hızlı yoludur ve DriverFix kullanmanızı öneririz.
Bu araç bilgisayarınızı tarayacak ve güncel olmayan, hasarlı veya eksik aygıt sürücüleri hakkında sizi bilgilendirecektir. Ardından, sürücülerinizi nasıl güncelleyeceğinizi seçebilirsiniz: manuel veya otomatik olarak.
Yazılımı yükledikten sonra, cihazınızı taramaya başlayacak ve sürücünüzün durumunu size bildirecektir. Tarama uzun sürmeyecek ve bununla ilgili daha iyi haber, fazla CPU veya RAM kullanmamasıdır.
Ardından, sürücüleri tek tek veya toplu olarak güncelleyebilirsiniz.
2. Bilgisayarınızı yeniden başlatın
- Başlat simgesine tıklayın ve Ayarlar simgesine tıklayın.
- Ağ ve İnternet Ardından, Wi-Fi’yi seçin.
- Ağ bağlantınızı seçin ve Bağlan’a tıklayın.
3. Modeminizi yeniden başlatın
Sorununuzu tamamen çözebilecek bir diğer kolay adım, hem modeminizi hem de yönlendiricinizi güç kaynaklarından çıkarmak, birkaç saniye beklemek ve tekrar takmaktır.
Modemi yeniden başlatmak, bellek içeriğini temizler ve herhangi bir arka plan veya devam eden sorunları sıfırlamaya yardımcı olur. Dilerseniz 30-30-30 Modem Sıfırlama Kuralı ile modeminizi sıfırlayabilirsiniz.
4. Doğru ağa bağlandığınızdan emin olun.
Wi-Fi cihazınızın yan taraftaki bir ağa erişmeye çalışmadığından emin olun. Çünkü Wi-Fi açık ve bağlı olsa bile, hala çalışan internetiniz olmayabilir.
Bunu doğrulamak için Wi-Fi ayarlarını açın ve bağlanmaya çalıştığınız ağ adını kontrol edin. Tanımıyorsanız, muhtemelen ağınız değildir.
Ayrıca, cihazınız bir VPN hizmetine bağlıysa , tam bir Wi-Fi bağlantısı görebilir, ancak internet bağlantısı olmayabilir.
Bu durumda, sorunun çözülüp çözülmediğini görmek için farklı bir VPN sunucusu deneyin veya VPN bağlantısını tamamen kesin.
5. Kablosuz şifresini tekrar girin
Bazı işletim sistemleri, yanlış kablosuz şifre girerseniz sizi uyarmaz.
Bilgisayarınız güçlü bir Wi-Fi sinyaliniz olduğunu gösterebilir ancak parola yanlışsa yönlendirici cihazınızla düzgün şekilde iletişim kurmayı reddeder.
Herkese açık bir Wi-Fi ortak erişim noktasında dizüstü bilgisayar kullanıyorsanız şifrenin doğru olduğundan emin olun. Eskiden işe yarayan ancak bu arada değişen eski bir şifre kullanıyor olabilirsiniz.
6. Komut İsteminde komutları çalıştırın
- Başlat simgesine sağ tıklayın.
- Windows Terminal (Yönetici) seçeneğini tıklayın.
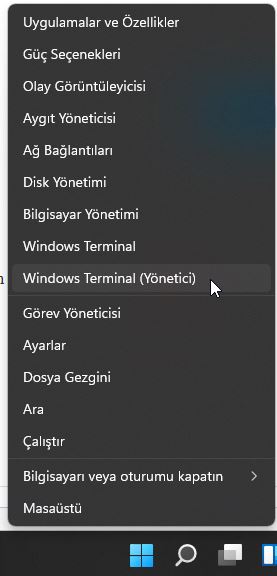
- Komut istemi penceresi açıldığında, aşağıdaki komutları çalıştırın.
netsh winsock resetnetsh int ip resetipconfig /releaseipconfig /renewipconfig /flushdns
7. Windows Ağ Sorun Gidericisini Kullanın
- Arama kutusuna ağ sorunlarını bul ve onar yazın.
- Gelen seçeneği tıkladıktan sonra internet sorunlarını gider seçeneğine tıklayın.
- Windows Ağ Sorun Giderici başlayacaktır.
8. DNS’yi Sıfırla
- Sağ alt köşedeki ağ bağlantısı simgesine sağ tıklayın.
- Ağ ve İnternet Ayarlarını tıklayın.
- Gelişmiş Ağ Ayarlarını tıklayın
- Diğer ağ bağdaştırıcı seçeneklerini tıklayın.
- Wi-Fi bağdaştırıcınıza sağ tıklayın ve Özellikler’e tıklayın.
- Internet Protokolü sürüm 4 (TCP / IPv4) seçeneğini bir kere tıklayın.
- Ardından, Özellikler’i tıklayın.
- Otomatik olarak bir IP adresi al’ı tıklayın.
- Hala internete bağlanamıyorsanız , Aşağıdaki DNS sunucu adreslerini kullan’ı seçin ve adresleri girin:
- Tercih edilen DNS sunucusu: 8.8.8.8
- Alternatif DNS sunucusu: 8.8.4.4
9. Güvenlik yazılımınızı geçici olarak kapatın
Sorununuz aynı zamanda güvenlik yazılımınızla etkileşimden de kaynaklanabilir. Durumun böyle olup olmadığını görmek için güvenlik yazılımınızı geçici olarak kapatın ve sorunun çözülüp çözülmediğini kontrol edin.
Devre dışı bırakma talimatları için yazılım belgelerinize bakın. Bu sorunu çözerse, güvenlik yazılımınızın satıcısına başvurun ve onlardan tavsiye isteyin veya farklı bir güvenlik programı yükleyin.
Not : Güvenlik yazılımınız devre dışıyken, bilgisayarınız çok savunmasız olduğu için hangi siteleri ziyaret ettiğinize, hangi e-postaları açtığınıza ve hangi dosyaları indirdiğinize özellikle dikkat edin.
Bilgisayarınızın daha iyi korunduğundan emin olmak için virüsten koruma yazılımınızı mümkün olan en kısa sürede yeniden açtığınızdan emin olun.
10. Güvenlik Duvarınızı geçici olarak kapatın
- Başlat menüsünü açın ve Komut İstemi yazın.
- Üst bağlantıya sağ tıklayın ve Yönetici olarak çalıştırı seçin.
- netsh advfirewall set allprofiles state off yazın.
- Ardından Enter’a basın.
Benzer şekilde, güvenlik duvarlarınızı yeniden açmak için Komut İstemi’ne dönün ve netsh advfirewall set allprofiles state on. yazın.
Windows 10’un yerleşik güvenlik duvarını kullanıyorsanız, aşağıdaki ekran görüntüsünde gösterildiği gibi doğrudan Denetim Masası’ndan devre dışı bırakabilirsiniz.
Sonuç olarak, bunlar Wi-Fi’niz bağlı görünüyorsa ancak İnternet çalışmıyorsa kullanabileceğiniz geçici çözümlerden bazılarıdır. Bu yöntemlerden hangisinin sorununuzu çözmenize yardımcı olduğunu bize bildirin.
 Modem Kurulumu
Modem Kurulumu

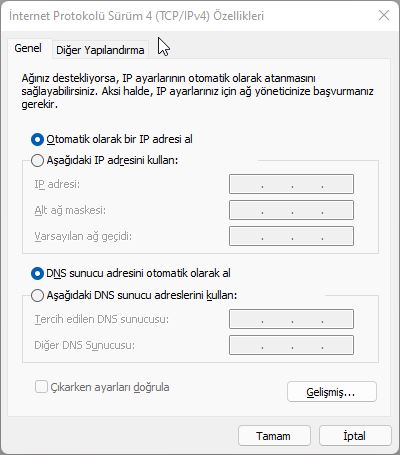
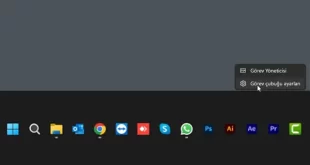

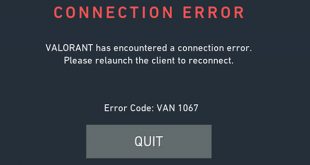
zyxel vmg3625-t50b modem aldım. Üzerindeki ışıkların tümü normal şekilde yanıyor yani modeme internet geliyor ve kuruluma hazır. Ne yaptıysam kurulumu tamamlayamadım. Telekom müşteri hizmetleriyle görüştüm. Kurulumu birkaç defa birlikte denedik ama olmadı. Telekom yetkilisi hattınızda internet var ancak sinyal modeme ulaşmıyor dedi. Işıkların tamamı yanmasına rağmen modem interneti algılayamıyormuş. Yedek modemi taktığımda internete bağlandım, sorun olmadı. sorun windows 11 kaynaklı olabilir mi?