Windows 10 güncellemeleri tararken ‘Güncelleştirme hizmetine bağlanamadık‘ hata mesajını alıyor musunuz? Bu hatayı düzeltmek için işte çözümler.
Windows 10 güncellemeleri sorunsuz bir kullanıcı deneyimi için çok önemlidir. Çünkü sık sık ortaya çıkan çeşitli hataları gidermede büyük rol oynarlar. Ancak Windows Update‘in kendisi güncelleştirmeleri getiremediğinde endişe verici olabilir. Dahası, kritik güncellemeler olmaması PC’nizi güvenlik boşluklarına karşı savunmasız bırakabilir.
Yıllardır Windows Update ile ilgili sorunların çözümü ile ilgili bilgiler paylaşıyoruz. Son zamanlarda, “güncelleştirme hizmetine bağlanamadık” hatasıyla oldukça tuhaf bir şekilde karşılaştım. Çevrimiçi olarak kontrol ettiğimde, birçok kullanıcının aynı sorunla karşılaştığını da keşfettim.
Güncelleştirme Hizmetine Bağlanamadık
İçindekiler
Neyse ki, bu sorun bazı küçük sorun giderme adımları ile çözülebiliyor. Benim için işe yarayan düzeltmeleri kontrol edelim. Eminim sizin için de işe yarayacaklar.
Bilgisayarı Yeniden Başlatın
Evet, doğru okudunuz. Bilgisayarınızı yeniden başlatmak çok önemli bir şey gibi görünmesine rağmen, “Güncelleştirme Hizmetine Bağlanamadık” hatasını düzeltmek için uzun bir yol kat edebilir. Şaşırtıcı bir şekilde, bilgisayarınızı yeniden başlatmak genellikle bu tür tüm hataları giderir. Bu yüzden kesinlikle yapmaya değer.
Bilgisayarınızı yeniden başlattıktan sonra, Windows Update‘i açın (Başlat menüsüne windows update yazın ve Aç ‘ı tıklayın) ve Güncellemeleri tarayın.
Modemi Yeniden Başlatın
Bilgisayarınızın Wi-Fi veya Ethernet üzerinden bağlandığı modemi yeniden başlatmak da harika bir fikirdir. Modeminizin tuhaf şekillerde ortaya çıkan yazılımlar kullanması gerçeğini iskonto etmeyin.
Modemi kapattıktan sonra, açmadan önce en az 10 saniye bekleyin. Yeniden bağlandığınızda, Windows Update‘i kullanarak güncellemeleri taramaya çalışın.
Umarım, bu, ‘Güncelleştirme Hizmetine Bağlanamadık’ hatasını iyi bir şekilde çözer. Çözüm olmadıysa, bir sonraki düzeltmeye devam edin.
DNS Sunucularını Değiştirin
Zaman zaman, PC’niz tarafından kullanılan DNS (Etki Alanı Adı Sistemi) sunucuları Windows Update‘i doğru yöne işaret edemez. PC’nizi veya modeminizi yeniden başlatmak yardımcı olmadıysa, PC’nizin DNS sunucularını değiştirmeyi düşünün.
Google Public DNS gibi popüler bir DNS sağlayıcısının kullanılması, “Güncelleme Hizmetine Bağlanamadık” hatasından kurtulmanıza yardımcı olabilir. Aşağıdaki adımlar PC’niz için DNS sunucularını değiştirmenize yardımcı olacaktır. Dilerseniz bu konu için ayrıca hazırladığımız DNS Hataları Nasıl Düzeltilir Nasıl Değiştirilir makalemizi de inceleyebilirsiniz.
- Sistem tepsisindeki Ağ simgesine (Wi-Fi veya Ethernet) sağ tıklayın ve ardından Ağ ve İnternet Ayarlarını Aç seçeneğine tıklayın.
- Görüntülenen Ağ Durumu penceresinde, Adaptör Seçeneklerini Değiştir‘i tıklayın.
- İnternet bağlantınızı sağ tıklayın ve ardından Özellikler seçeneğini tıklayın.
- Görünen Ethernet veya Wi-Fi Özellikleri iletişim kutusunda, Ağ Sekmesi’ne tıklayın. Sonra, Internet Protokolü Sürüm 4’ü (TCP / IPv4) seçin ve ardından Özellikler butonuna tıklayın.
- Internet Protokolü Sürüm 4 (TCP / IPv4) Özellikleri iletişim kutusunun Genel sekmesi altında, Aşağıdaki DNS Sunucusu Adreslerini Kullan‘ın yanındaki radyo düğmesinin seçili olduğundan emin olun.
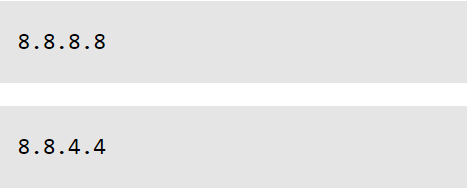
- Sonra, Google Genel DNS sunucusu adreslerini Tercih Edilen DNS Sunucusu ve Alternatif DNS Sunucusu kutularına aşağıdaki sırayla ekleyin:
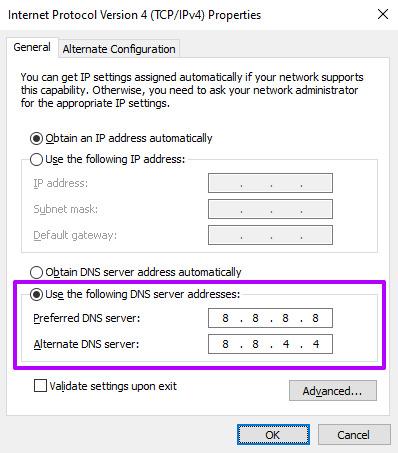
- Değişiklikleri Internet Protokolü Sürüm 4 (TCP / IPv4) Özellikleri iletişim kutusunda ve ardından Ethernet / Wi-Fi Özellikleri iletişim kutusunda Tamam‘ı tıklatarak kaydedin. Sonunda bilgisayarınızı yeniden başlatın.
Ardından, Windows Update‘i başlatın ve Güncellemeleri tarayın. Büyük olasılıkla, sorunsuz bir şekilde Microsoft sunucularına bağlanmalıdır.
Windows Update Sorun Gidericiyi Çalıştırın
Microsoft, Windows Update ve onun çeşitli sorunlarından haberdardır. Bu nedenle, kalıcı sorunları tespit etmeye ve gidermeye yardımcı olabilecek Windows Update Sorun Giderici adlı özel bir sorun giderme uygulaması bulunmaktadır. Microsoft’un sitesinden Windows Update Sorun Gidericisini indirin.
İndirilen dosyayı çalıştırın. Beliren pencerede, Windows Update‘i ve ardından İleri‘yi tıklayın.
Windows Update Sorun Giderici, Windows Update ile ilgili sorunları tarayacaktır. Herhangi bir tespit ederse, ekrandaki talimatları izleyin ve sonunda Windows Update’in yamalanmış olması gerekir.
Windows Update Hizmeti’ni Yeniden Başlatın
Windows Update Sorun Giderici herhangi bir sorunu tespit edemezse, sorunları kendi elinize almanız gerekir. Genellikle, Windows Update‘i durdurabilir ve önbelleğe alınmış güncelleme dosyalarını temizleyebilirsiniz. Bundan sonra, Windows Update‘i yeniden başlatmak, “Güncelleştirme Hizmetine Bağlanamadık” hatasını düzeltmek için son çare olarak çalışabilir.
- Başlat menüsüne cmd yazın ve sonra sağ tıklayıp Yönetici Olarak Çalıştır‘ı tıklatın.
- Aşağıdaki komutu yazın:
net stop wuauserv
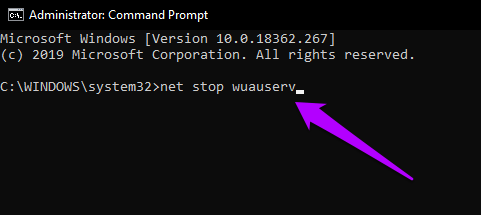
- Windows Update‘i devre dışı bırakmak için Enter tuşuna basın. Hemen Komut İstemi konsolundan çıkmayın. Kısa süre sonra tekrar ihtiyacınız olacak.
- Dosya Gezgini‘ni açın ve ardından PC’nizin birincil bölümünün kökünde bulunan Windows klasörüne gidin. Genellikle, aşağıdaki konumda bulunur:
Yerel Disk C > Windows
- Windows dizini içinde SoftwareDistribution etiketli klasörü bulun.
- Klasörü SoftwareDistribution.old olarak yeniden adlandırın.
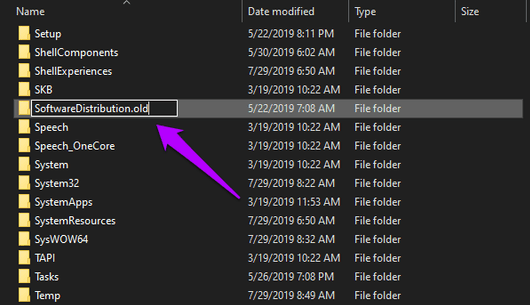
NOT: SoftwareDistribution klasörü önbelleğe alınmış güncelleme dosyalarını içerir. Önemli olmasalar da, klasörü yeniden adlandırmak, içindeki öğeleri yedeklemenizi sağlar. Windows 10, bir sonraki güncelleme taramasını yaptığınızda klasörü otomatik olarak yeniden oluşturacaktır.
- Komut İstemi konsolunu tekrar açın ve ardından aşağıdaki komutu yazın:
net start wuauserv
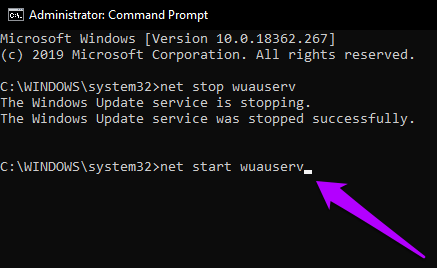
- Windows Update’i etkinleştirmek için Enter tuşuna basın. Sonra Komut İstemi konsolundan çıkın.
Windows Update’in Microsoft sunucularına sorunsuzca bağlanıp bağlanmadığını görmek için bir tarama başlatın.
Windows 10 Güncellemeleri
‘Güncelleştirme Hizmetine Bağlanamadık‘ hatası giderildi mi? Eğer öyleyse, o zaman bilgisayarınızda Windows 10 güncelleme zamanı. Ancak değilse, o zaman güncelleştirme hizmetine bağlanamadık hatasının hatalarının sunucu tarafındaki sorunlar nedeniyle de ortaya çıkabileceğini bilmeniz gerekir. Bu oldukça nadirdir. Yukarıdaki düzeltmelerden hiçbiri işe yaramazsa, tekrar denemeden önce birkaç saat veya bir gün beklemeyi deneyin. Umarım o zamana kadar çalışması gerekir.
 Modem Kurulumu
Modem Kurulumu



