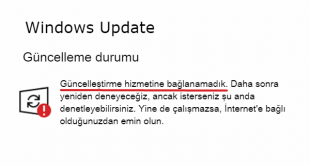Windows 10 masaüstü simgeleri kayboldu eksik veya boş mu görüyorsunuz? İşte bu hatayı düzeltmek, masaüstü simgeleri getirme için 8 yol.
Simgeler bir uygulamayı tanımamıza, farklı kısayollar ve klasörler arasında ayrım yapmamıza yardımcı olması için vardır. Böylece metni okumak için çok fazla zaman kaybetmeden ihtiyacımız olanı seçip tıklarız. Simgeler hayatı kolaylaştırıyor ve şirketlerin marka yaratmalarına yardımcı oluyorlar. Ancak bazı Microsoft kullanıcıları Windows 10 masaüstü simgeleri kayboldu eksik veya boş olduğunu iletiyor. Bu garip bir hatadır.
Windows 10 Masaüstü Simgeleri Kayboldu
İçindekiler
Bu sorun Windows 10 işletim sisteminizin veya kullandığınız herhangi bir uygulamanın çalışmasını etkileyecek önemli bir şey değildir. Ancak masaüstünüzden bir uygulama çalıştırmak veya bir klasör açmak istediğinizde sinir bozucu olabilir. Yardımcı olacağını düşündüğüm ve bulduğum birkaç çözüm var. Hadi başlayalım.
Uygulamaları, İşletim Sistemini Güncelleyin ve Bilgisayarı Yeniden Başlatın
Bunun önerdiğimiz ilk şey olduğunu biliyorsun. Ayarlar’ı açın ardından Güvenlik ve Güncelle‘ye tıklayın.
Soldaki Windows Update sekmesi altında, bilgisayarınıza indirilmeyi veya kurulmayı bekleyen güncellemeleri bulacaksınız. Güncellemeleri manuel olarak da kontrol edebilirsiniz.
Windows 10 Masaüstü Simgeleri Kayboldu hatası uygulama simgeleriyle ilgili olduğundan, eksik veya boş simge hatasını çözüp çözmeyeceğini görmek için uygulamaları güncellemenizi öneririm. Windows Mağazası’nı açın, İndir’i tıklayın ve sağ üstteki güncelleme simgesine bakın. Güncellemeler bulunursa, çoğunlukla orada bir numara göreceksiniz.
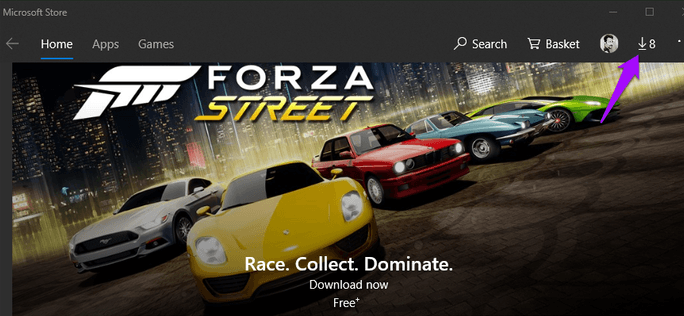
Değilse, bir kez manuel olarak kontrol etmenizi öneririm. Bunun için Tümünü Güncelle üzerine tıklayın.
Her şey güncellendiğinde, PC’nizi bir kez yeniden başlatın ve simgelerin yeniden görünüp görünmediğini kontrol edin.
Google Drive’ı Kaldırın
Birkaç kullanıcı Google Drive’ı bilgisayarlarından kaldırmanın sorunun çözülmesine yardımcı olduğunu bildirmiştir. Öyleyse, uygulamanın yeni bir kopyasını indirin ve tekrar yüklemeyi deneyin. Sorun devam ederse, bir alternatif bulmanız veya Google Drive destek personeli ile iletişim kurmanız gerekir.
Uygulamaları Yeniden Yükleyin
Windows 10 Masaüstü Simgeleri Kayboldu derken tümü değilde bazı uygulamaların simgelerinin mi göremiyorsunuz. Belki de, hata sistem genelinde olmak yerine bazı uygulamalara özgüdür? Uygulamaları güncelleme işe yaramadı, değil mi? Uygulamayı kaldırmayı ve ardından Windows Mağazası’ndan yeniden yüklemeyi deneyin. Ayrıca, Windows Mağazası’nı kullanmak yerine doğrudan kaynak siteden yüklemeyi deneyebilirsiniz. BU işlem bazı kullanıcılara yardımcı olmuştur.
Simge Ayarları
Windows 10, Ayarlar altında ayarlayabileceğiniz Simge Ayarları ile birlikte gelir. Bunlar Geri Dönüşüm Kutusu vb. Gibi varsayılan masaüstü simgeleri içindir. Açmak için Windows Tuşu + I‘ya basın ve Kişiselleştirme‘ye tıklayın.
Temalar altında, Masaüstü simgesi ayarlarını seçmek için en altına gidin.
Simgesini görmediğiniz öğeyi seçin ve değiştirmek için buradaki Simgeyi Değiştir‘i tıklayın.
Bu işe yaramazsa, aynı ekrandaki Varsayılanı Geri Yükle butonuna tıklamayı deneyin.
Simgeyi Manuel Olarak Değiştirin
Uygulamalar söz konusu olduğunda, simgeyi manuel olarak değiştirebilirsiniz. Bunu yapmak için, uygulamaya sağ tıklayın ve Özellikler’i seçin. Uygulama seçildiğinde Alt + Enter kısayolunu da kullanabilirsiniz. Kısayol sekmesi altında, başlamak için Simge Değiştir tıklayın.
Web’den bir simge paketi indirdiyseniz, klasöre göz atabilir ve çok iyi olmayan varsayılan seçeneklerle gitmek yerine, açık olması gerektiğini seçebilirsiniz.
Ekran Kartı Sürücülerini Güncelleyin
Uzun bir atış ama yine de denemeye değer. Aygıt Yöneticisi‘ni açın ve Ekran Bağdaştırıcılarını arayın. Grafik Kartı Sürücülerini sağ tıklatarak güncelleyin.
Burada sürücüyü güncelle seçeneğini seçin ve ekrandaki talimatları izleyin.
DISM ve SFC Taraması Yapın
DISM komutu Windows görüntüsüne hizmet verecek ve sistem dosyalarındaki düzensizlikleri onaracaktır. SFC taraması bozuk sistem dosyalarını tarayacak ve tamir etmeye çalışacaktır. Komut İstemini yönetici olarak açın, bu iki komutu birer birer yazın ve Enter tuşuna basın.
DISM.exe /Online /Cleanup-image /Restorehealth
sfc /scannow
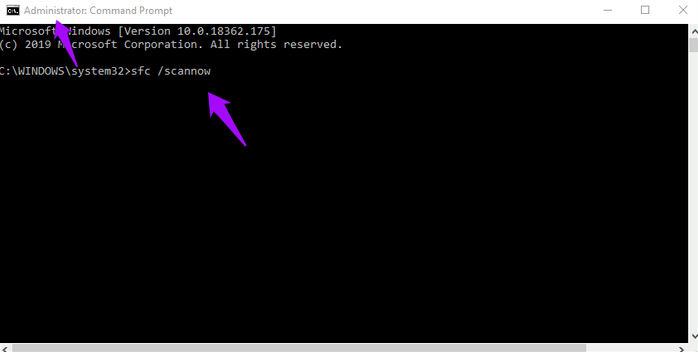
Bu linkte daha fazla bilgi bulabilirsiniz.
Simge Önbelleğini Yeniden Oluşturun
Windows 10 Masaüstü Simgeleri Kayboldu sorunu için muhtemelen yapabileceğin son şeydir. Windows, simge görüntülerini gerektiğinde hızlı bir şekilde ve çok fazla kaynak tüketmeden işlemek için önbellek dosyaları olarak kaydeder. Zamanla bu önbellek bozulabilir veya silinebilir. Bazen, yeni kurulan üçüncü taraf bir uygulama da bazı kullanıcılar Google Drive’da buldukları için müdahale edebilir.
Simge önbelleğini yeniden oluşturmak için tüm uygulamaları ve pencereleri kapatın. Windows Aramadan Komut İstemi‘ni yönetici olarak açın.
Simge önbelleğinin kaydedildiği dizine gitmek için aşağıdaki komutu yazın. Komutları kopyalayıp yapıştırabilirsiniz. Kopyalamak için Ctrl + C tuşlarına basın ve yapıştırmak için Komut İstemi’nde sağ tıklayın. Komutu gördüğünüzde Enter tuşuna basın.
cd %homepath%\AppData\Local\Microsoft\Windows\Explorer
Simge önbellek dosyalarının gerçekten bu konumda olup olmadığını öğrenmek için aşağıdaki komutu yazın.
dir iconcache*
Şimdi böyle görünmesi gereken bir çıktı görmelisiniz.
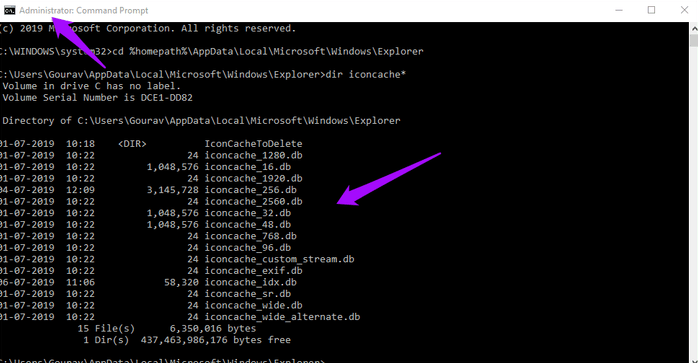
iconcache_1280.db
iconcache_16.db
iconcache_1920.db
iconcache_256.db
iconcache_2560.db
iconcache_32.db
iconcache_48.db
iconcache_768.db
iconcache_96.db
iconcache_custom_stream.db
iconcache_exif.db
iconcache_idx.db
iconcache_sr.db
iconcache_wide.db
iconcache_wide_alternate.db
Dosya Gezgini’ni durdurmak için bu komutu yazın. Masaüstünüz yanıt vermeyecek ve boş veya siyah olacaktır. Çok havalı.
taskkill /f /im explorer.exe
Şimdi, simge önbellek dosyalarını silmek için bu komutu yazın.
del iconcache*
Şimdi dosyaların gerçekten silindiğinden emin olmak için bu komutu yazın.
dir iconcache*
Bazı veritabanı girişlerini hala görüyorsanız, bazı uygulamalar hala çalışıyordur (karışıyor) veya adımları doğru bir şekilde izlemediniz. Başlangıçtan başla.
Son olarak, Dosya Gezgini’ni yeniden başlatmak için bu komutu yazın.
Explorer.exe
Komut İstemi’ni kapatın.
Bu noktada, Windows 10 otomatik olarak yeniden başlatılır, simge önbellek dosyalarını sıfırdan yeniden oluşturur ve Dosya Gezgini’ni yeniden başlatır. Bu biraz zaman alabilir, bu yüzden sabırlı olun. Bu esnada Mavi Ekran Hatası ve çözümleri ile ilgili yazdığımız makaleyi okuyabilirsiniz.
İkonik Simgeler
Bazı Simgeler farklı şekilde hazırlanmıştır ve çoğu insan uygulamaları tanıdığı şekildedir. Simgelerin önemli olmasının bir başka nedeni de budur. Markaların tanınmasına ve kolay tanınmasına yardımcı olur. Windows 10 Masaüstü Simgeleri Kayboldu, Eksik veya boş simge hatası endişelenecek bir şey değilken, gelecekteki baş ağrılarından kaçınmak için hala denemelisiniz.
 Modem Kurulumu
Modem Kurulumu