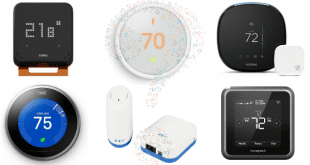Samsung Galaxy Note 9 S Pen Kullanma, Samsung uygulamaları kontrol etmekten kamera modlarını değiştirmeye kadar, yeni S Pen’i kullanıyor!
Samsung Galaxy Note 9, önceki sürüm olan Galaxy Note 8’e göre birkaç iyileştirme ile piyasaya sürüldü. Daha iyi bir pil ömrüne, biraz daha büyük bir ekrana ve cihazı oyun oynamak için kullanmak isteyenlere göre daha iyi bir işlemciye sahip. Ama Not kullanıcıları adanmış özellikler en çok yükseltilen S Pen içine inşa edilmiş olanlar hakkında heyecanlıydı.
S Pen’in önceki versiyondaki tüm özellikleri hala var; Canlı Mesajlar, Hızlı Notlar ve Ekran Yazma, kalemin dokunuşu veya tek bir tuşa basarak erişebileceğiniz standart özellikler arasındadır. Gerçekten heyecan verici olan, bir pil ve Bluetooth düşük enerji özellikleri ekleyerek sağlanan yeni özellikler. Bu yeni özellikler ve yetenekler hakkında bilmeniz gereken her şeyi öğrenmek için okumaya devam edin.
Galaxy Note 9 S Pen Kullanma
İçindekiler
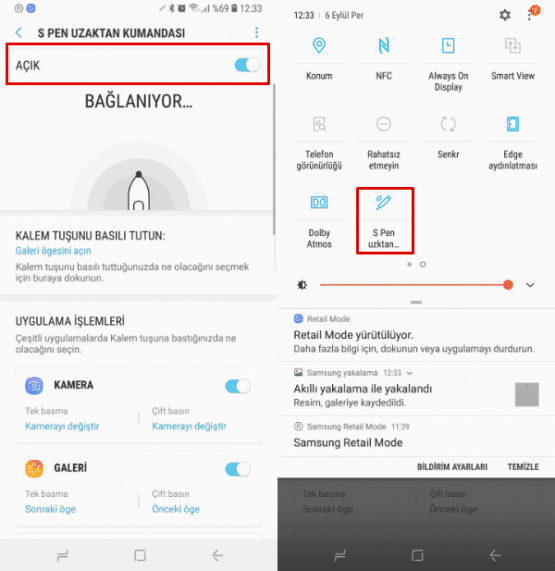
S Pen Remote cihazını açmak ve kapatmak için kontrollerin nasıl bulunacağını gösteren ekran görüntüleri.
S Pen’e bir pilin eklenmesi, stylus’un gizlenmesini sağlayacak gibi görünebilir, ancak Samsung, güçlendirilmiş S Pen’i tasarlarken aksesuarın kullanılabilirliğini dikkate aldı. Şarj edilebilir pil, boyutlarını değiştirmeden prob ucuna sığar, böylece önceki Not kalemini seven kullanıcılar çok mutlu olurlar. Ve küçük olmasına rağmen, pil tam 30 dakika için iyidir ve bir dakikadan kısa sürede tamamen şarj edilebilir.
Kullanıcılar ayrıca S Pen’in önceki bir işlevle, hatta bitmiş bir pil ile çalışmasını bekleyebilirler; Sadece S Pen’i uzaktan kumanda ve Bluetooth düşük enerji işlevlerini çalıştırmak için kullanmak için güç gerekir. Telefonunuz güç tükeniyorsa, bu işlevler için S Pen ‘kapalını ‘kapatmak bile mümkündür.
S Pen’in Bluetooth ve güçlendirilmiş işlevlerini devre dışı bırakmak için:
- Ayarlar> Gelişmiş Özellikler> S Pen‘e gidin.
- S Pen ayarları sayfasında, S Pen Uzaktan Kumandası‘na dokunun.
- S Pen Uzaktan Kumanda ayarları sayfasının üstünde, sağ üst köşedeki düğmeyi kullanarak S Pen uzaktan işlevlerini Açık ve Kapalı olarak değiştirin. Kapalıyken, S Pen hala diğer, güçsüz işlevlerle çalışır.
Alternatif olarak, Güçler penceresindeki gölgelemeyi açmak ve kapatmak için Ekran penceresinin gölgesindeki S Pen butonunu da kullanabilirsiniz.
Not: Güç verilen S Pen fonksiyonları, S Pen’inizi kullanma şeklinizi değiştirebilir, bu da kılıfın daha sık çıkmasına neden olur. S Pen’inizi geride bırakmayı veya tamamen kaybetmeyi önlemek için, Ayarlar> Gelişmiş Özellikler> S Pen‘e gidip Alarmı açtığınızdan emin olun. Telefonunuz S Pen’inizden ekran kapalıyken çok uzaklaşırsa, S Pen’i kılıfına döndürmenizi hatırlatan bir alarm çıkar.
Samsung Note 9 S Pen Uzaktan Kumanda Olarak Kullanma
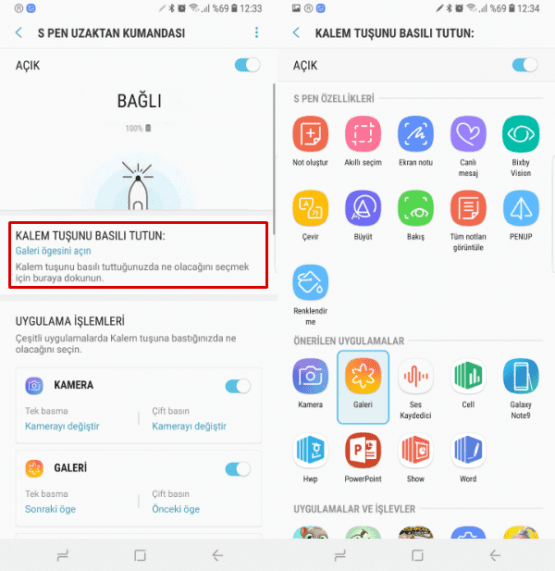
Galaxy Note 9’daki 6.4 inç, yüksek çözünürlüklü ekran ve Dolby Atmos gelişmiş sesiyle, TV ve film izlemek, müzik ve sesli kitaplarınızı dinlemek ve YouTube ve diğer sitelerdeki videoları izlemek istediğinizden emin olabilirsiniz. S Pen üzerindeki güçlü kontroller bunu daha kolay bir deneyim haline getirir ve eğlenceyi kontrol etmek için S Pen’in açık olduğundan emin olmak için hiçbir ek kurulum gerektirmez.
Sadece seçim eğlencenizi açın ve akışa başlayın. Spotify gibi bazı uygulamalar, evrensel kontrollere sahip olsa da, müziğinizi, filmlerinizi, videolarınızı ve sesli kitaplarınızı duraklatmak istediğinizde, S Pen üzerindeki düğmeye basmanız yeterlidir. Bir sonraki parçaya veya şarkıya geçmek için, düğmeye iki kez hızlıca basın.
S Pen düğmesini basılı tuttuğunuzda, S Pen’i en sevdiğiniz eğlenceyi (veya başka bir programı) otomatik olarak açmak için bile ayarlayabilirsiniz.
S Pen düğmesini basılı tuttuğunuzda neyin açılacağını özelleştirmek için:
- Ayarlar> Gelişmiş Özellikler> S Pen > S Pen Uzaktan Kumandası‘na gidin.
- İpucu: Bu ekrana ulaşmanın alternatif bir yolu, Bildirimler penceresi gölgesini aşağı çekmek ve ardından S Pen’in Hızlı Erişim düğmesini basılı tutmaktır. Bu, S Pen Remote ayar ekranını doğrudan açar.
- Aşağı OK butonuna basın.
- Açılan seçenekler ekranında, S Pen düğmesini kapalı olarak basılı tutmak için bu özelliği değiştirebilirsiniz. Ayrıca, bu eylemi gerçekleştirirken açmak istediğiniz uygulamayı da seçebilirsiniz. Örneğin, YouTube’u çok kullanırsanız, YouTube uygulama simgesini seçerek S Pen düğmesini basılı tuttuğunuzda YouTube otomatik olarak açılır.
- Seçiminizi yaptıktan sonra ana ekranınıza geri dönün. Değişikliklerinizi kaydetmek için bir şey yapmanıza (hiçbir şekilde) gerek yoktur.
S Pen’i Deklanşör Olarak Kullanarak Kullanın
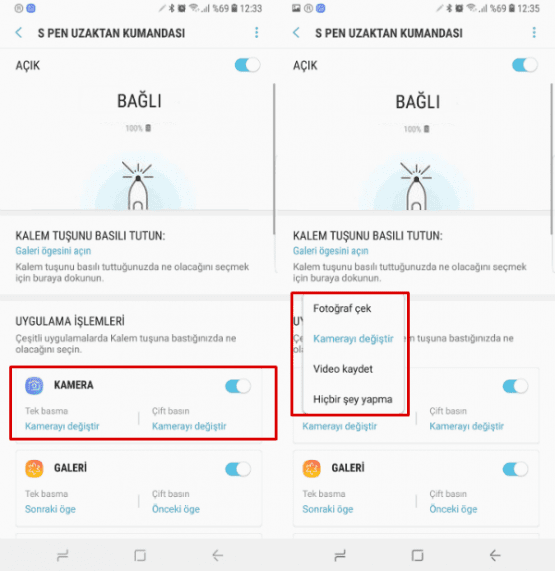
Sorun şu ki, bazen mükemmel görüntü elde etmek kolay değildir. Kamerayı doğru konumlandırmak, daha uzun kollara ihtiyacınız olduğu anlamına gelir. Ya da bir selfie çubuğu. Ve eğer bunlardan birine sahip değilsen… Eh, çekim harika olmayabilir.
Çift 12 MP kameraya sahip olmanın yanı sıra, Not 9 daha iyi fotoğraflar çekmenizi ve S Pen’deki uzaktan deklanşör kontrol özelliğiyle bu resimlerin bir parçası olmanızı sağlar. Uygulama Eylemleri olarak adlandırılan bu eylemler, kamera S Pen düğmesini basılı tuttuğunuzda açmayı seçeceğiniz uygulama olmasa bile S Pen’inizle çalışacaktır.
Uygulama Eylemi seçenekleri şunları içerir:
- Fotoğraf çek : Bu seçenek etkinleştirildiğinde, fotoğraf makinesi fotoğraf çekmek için kullanılır. Hem ön hem de arka kameralar için çalışır.
- Kamera değiştir : Etkinleştirildiğinde, bu uygulama eylemi, S Pen’inizdeki düğmeye bastığınızda ön ve arka kamera modları arasında geçiş yapmanızı sağlar.
- Video kaydetme: Bir düğmenin (veya iki düğmeye) basılmasıyla hangi kameranın açtığını bir video kaydetmek için bu seçeneği etkinleştirin.
- Hiçbir şey yapmayın : Bu seçeneği seçin ve S Pen’inizde tek veya çift düğmeye bastığınızda kameranızla hiçbir şey olmayacaktır.
Kamera için de dahil olmak üzere uygulama eylemleri de özelleştirilebilir. İşte nasıl:
- Ayarlar> Gelişmiş Özellikler> S Pen > S Pen Uzaktan Kumandası‘na gidin.
- Fotoğraf Makinesini bulun ve S kalem kontrollerinin açık olduğundan emin olun (düğme kapalıyken mavi renkte görünür veya kapalıyken sağ tarafta gri görünür).
- Tek tuşla mavi renkli bağlantıya dokunun.
- Uygulama Eylem menüsü görünür. Kamerayı kullanırken bir kez S Pen düğmesine bastığınızda gerçekleşmesini istediğiniz eylemi seçin.
- Çift basma altındaki mavi renkli bağlantıya dokunun.
- Uygulama Eylem menüsü görünür. Kamerayı kullanırken S Pen düğmesine iki kez bastığınızda olmasını istediğiniz eylemi seçin.
- Bitirdiğinde, eve dönebilirsin. Ayarlarınız otomatik olarak kaydedilir.
Artık S kaleminiz, telefonunuzla resim veya video çekerken kullanmak istediğiniz şekilde özelleştirilmiştir.
Samsung Stylus Pen ile Verimlilik
Galaxy Note kullanıcıları nasıl eğleneceklerini biliyorlar, ama aynı zamanda işlerin nasıl yapıldığını da biliyorlar ve Galaxy Note 9, özellikle S Pen’i işe koyduğunuzda işleri daha da kolaylaştırıyor.
S Pen’in en çok beklenen işlevlerinden biri, PowerPoint sunumlarını kontrol etme yeteneğidir. Galaxy Note 9’nuzu geniş bir ekrana, kablosuz klavyeye ve fareye bağlamanızı sağlayan Samsung’un DeX yetenekleriyle eşleştirildiğinde, S Pen’iniz sizi şovun kontrolüne sokar; ve bunu yapmak çok kolay!
Bir PowerPoint sunumunu kontrol etmek için:
- İsterseniz, Samsung Galaxy Note 9 cihazınızı DeX konektörünü kullanarak geniş bir ekrana bağlayın.
- PowerPoint sunumunuzu açın.
- S Pen’inizi sunum için kontrol olarak kullanın.
Fotoğraf makinesinde olduğu gibi, S Pen üzerindeki düğmenin sunumu nasıl kontrol ettiğini de özelleştirebilirsiniz. Ayarlar> Gelişmiş Özellikler> S Pen> S Pen Uzaktan Kumandası‘na gidin ve sunumu Sonraki Slayt veya Önceki Slayt’a taşımak için tek veya çift basış atamak için PowerPoint altındaki Uygulama Eylem linklerini kullanın. Elbette, istediğin şey buysa, Hiçbir şey yapma seçeneğine de sahipsiniz.
Galaxy note 9 s pen kullanma işlemlerini Benzer şekilde, bir Chrome tarayıcısını, Hancom Office Düzenleyicisi’ni ve Snapchat gibi bazı sosyal medya uygulamalarını kontrol etmek için bu ayarları ve S Pen’inizi kullanabilirsiniz.
 Modem Kurulumu
Modem Kurulumu