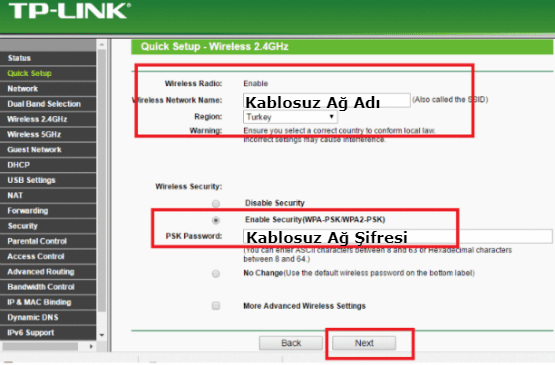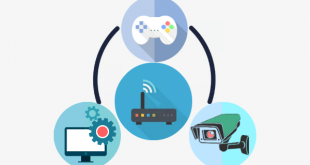Tp-Link Modem Kurulumu makalelerimize ek olarak bugün TP Link Archer C7 Modem Kurulumu ve Kablosuz Ayarları hakkında bilgi paylaşacağız.
TP-Link Archer C7 Modem Kurulumu adımlarına na başlamadan önce kablo bağlantılarının yapılandırmamız gerekiyor. Modemin kablolu ve kablosuz ağ ayarlarının yapılandırılabilmesi için bilgisayar ve modem arasına ‘Sarı yada Gri’ renkte bulunan Ethernet Kablosunu bir ucunu modemin Lan 1, Lan 2, Lan 3 yada Lan 4 girişlerinden bir tanesine takın. Diğer ucunu ise bilgisayarın arka kısmında bulunan LAN bölümüne takın.
Ana hattan gelen telefon kablosunu modemin DSL girişine takıp, modemin elektrik kablosunu taktıktan sonra modemin üzerinden DSL ışığı sabit yanıyorsa modem kurulumuna başlayabiliriz.
Bilgisayar, Laptop kullanmıyorsanız yada bilgisayar ve modem arasına takılı olması gereken ‘Sarı yada Gri’renkte bulunan Ethernet Kablonuz bulunmuyorsa. Kablosuz özelliği olan herhangi bir cihazdan TP-Link Archer C7 1750Mbps modemin kablosuz ağ adına bağlantı kurmanız modem arayüzüne ulaşarak kurulum yapmanız için yeterli olacaktır.
TP-Link Archer C7 1750Mbps modeme kablolu yada kablosuz bağlantı kurduysak ve servis sağlayıcınızdan ADSL Kullanıcı adını ve ADSL Şifresini aldıysanız modem kuruluma başlayabiliriz.
TP Link Archer C7 Modem Kurulumu

Modeme bağlı olarak görünen cihazdan tarayıcınızı (İnternet Explorer, Firefox, Chrome,Opera, Safariv.b.) açın ve adres kısmına modem’in IP’si olan 192.168.1.1 entere tıklıyoruz.
User Name (Kullanıcı ad): admin Password(Parola) admin yazıyoruz Ok(Giriş yap) seçeneğine tıklıyoruz. Şifre bölümünü kabul etmez ise;
User Name (Kullanıcı ad): admin Password(Parola) 1234 yazıyoruz Ok(Giriş yap) seçeneğine tıklıyoruz.
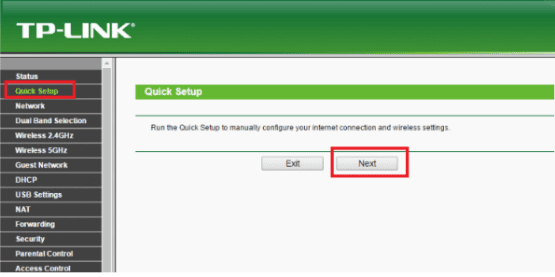
Açılan sayfada yer alan Quick Setup seçeneğine tıklayarak sayfa ortasında yer alan Next seçeneğine tıklıyoruz.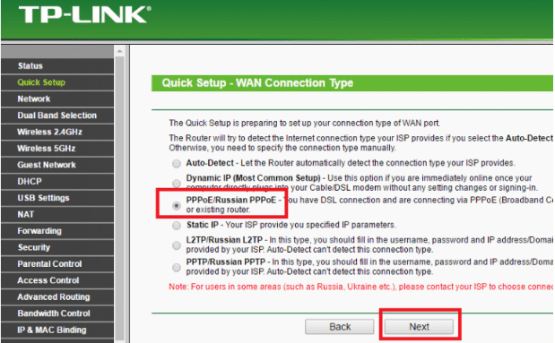
PPPoE/Russian PPPoE seçeneğini işaretleyerek Next seçeneğini tıklıyoruz.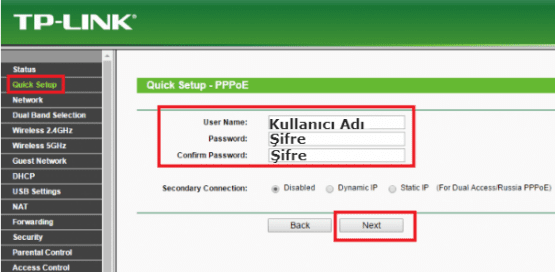
User Name: Bölümüne servis sağlayıcımız dan aldığımız ADSL Kullanıcı Adını yazıyoruz.
Password: Bölümüne servis sağlayıcımız dan aldığımız ADSL Şifreyi yazıyoruz.
Confirm Password:(Şifre Onayla) Bölümüne servis sağlayıcımız dan aldığımız ADSL Şifreyi tekrar yazıyoruz.
Disabled seçeneğini işaretleyerek Next seçeneğine tıklıyoruz.
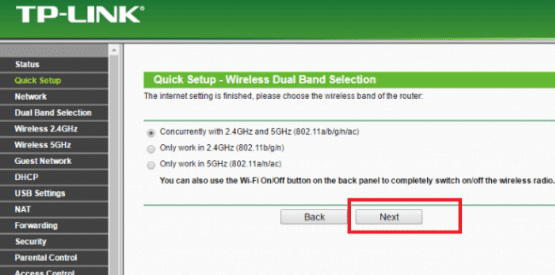
Concurrently with 2.4 GHz and 5GHz(802.11a//b/g./ac) seçeneğini işaretleyerek Next seçeneğine tıklıyoruz.
Wireless Radio: Enable
Wireless Network Name: Bölümüne ad yazıyoruz. Bu alana oluşturacağımız ad kablosuz ağ adımız olacak.
Wireless Security: Enable Security(WPA-PSK/WPA2-PSK) seçeneğini işaretliyoruz.
PSK Password: Bölümüne 8-64 karakter arası içinde harf ve rakam olan unutmayacağımız şifre belirliyoruz. Bu alana yazacağımız şifre kablosuz şifremiz olacak Next seçeneğine tıklıyoruz.
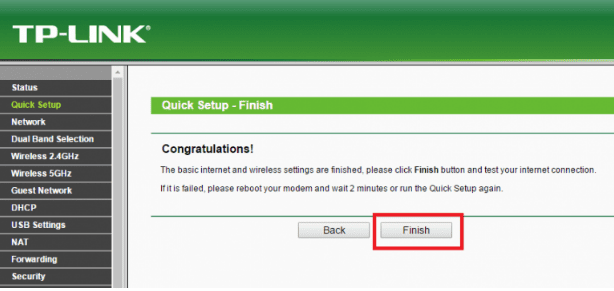
TP Link Archer C7 modem kurulumu yaparken bilgisayar, Laptop kullanmıyorsanız yada bilgisayar ve modem arasına ta ‘Sarı yada Gri’renkte bulunan ethernet kablosunu takarak kurulum gerçekleştirdiysek Finish ekranı gelecektir. Finish butonuna tıklayarak TP Link Archer AC1750 modem kurulumunu tamamlıyoruz.
TP-Link Archer C7 1750Mbps modeme kablosuz bağlıysak kablosuz ağ adı ve şifre oluşturup Next seçeneğine tıklayınca internet bağlantımız kopacaktır. Yeni oluşturduğumuz kablosuz ağ adına oluşturduğumuz şifreyle bağlantı kurduktan sonra interneti sorunsuz olarak kullanabilirsiniz.
 Modem Kurulumu
Modem Kurulumu