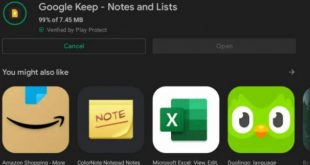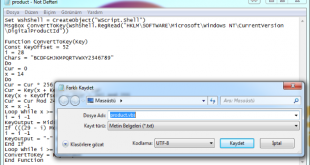Biliyor musunuz? USB / Pendrive’ı Windows 7, 8, 10’da Ram olarak kullanabilirsiniz. Bunu yapmak için herhangi bir üçüncü parti programa da ihtiyacınız yoktur. USB Kullanarak RAM Nasıl Artırılır yardımcı olacak çalışma yöntemlerini tartıştık. USB ile ram yükseltmenin 3 farklı yolunu sizlerle paylaşacağız.
Alakalı Sorular:
bilgisayar nasıl hızlandırılır, ram nasıl yükseltilir, bilgisayar nasıl hızlanır, usb ile ram yükseltme, usb kullanarak ram nasıl artırılır,
Bunun eski bir numara olduğunu biliyorum, ancak bazı insanlar hala farkında değiller. Hepinizin bildiği gibi, daha fazla RAM daha hızlı bir şekilde sisteminizin çalışmasını ifade eder. Oyun oynamak için daha fazla RAM gerekir. Yeni RAM satın almak için yeterli paranız yoksa ve bazen yeni RAM’i kurmak için anakartınızda fazladan bir yuva yoksa ne olur? Farklı arayışlara girersiniz. PC veya Laptop’un RAM’ini nasıl yükselteceksiniz? Cevabı basit, bugün, Windows’da USB Kullanarak RAM’i Artırmanıza yardımcı olacak bazı ipuçlarını paylaşacağız.
USB Kullanarak RAM Nasıl Artırılır
İçindekiler
Peşin Peşin uyarayım. Bilgisayarınızın ek bir donanıma ihtiyacı yoksa size bu işlemleri yapmanıza izin vermez. Benim bilgisayarımda da izin vermedi. Ama işlemin mantığını anlatacak kadar görsel ve bilgi edindim. Sonrasını siz hallederseniz. 🙂
1. Yöntem: Windows için Sanal Ram Konsepti
Adım 1. Her şeyden önce USB’nizi takın. Sonra Bilgisayarım‘a Sağ Tuşla tıklayın > Sonra Özellikler’i açın
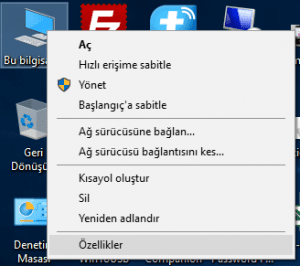
Adım 2. Şimdi Özellikler penceresi görünecek, ardından sol taraftan Gelişmiş Sistem Ayarları‘na tıklayın.
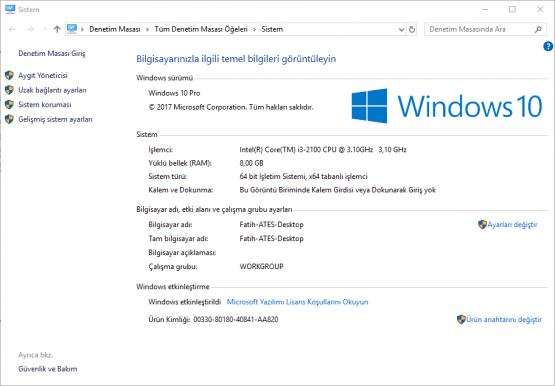
Adım 3. Daha sonra Gelişmiş Sekmesinde, Performans alanının altında Ayarlar butonuna tıklayın.
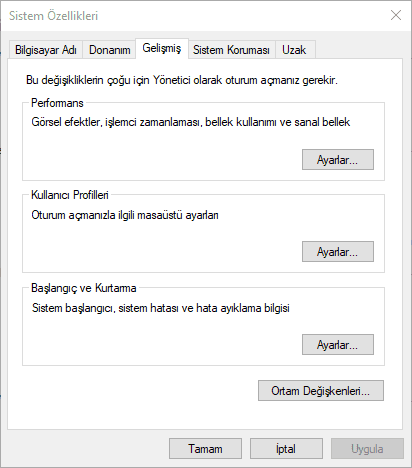
Adım 4. Yine yeni pencere açılacak. Gelişmiş Sekmesine ve ardından Değiştir butonunu tıklayın.
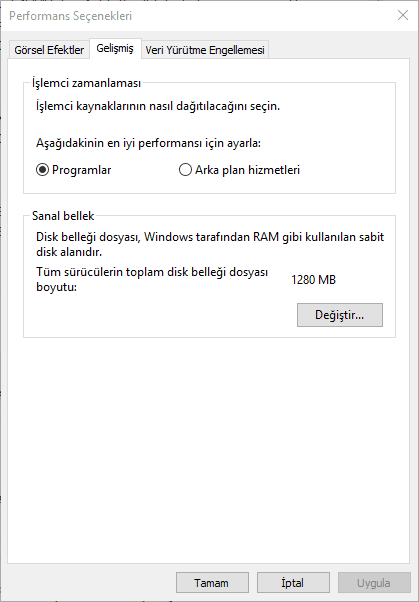
Adım 6. Şimdi Sayfa Boyutunu Otomatik Olarak Yönet kutusunun işaretini kaldırın. Sonra USB sürüsünün üzerine bir kere tıklayın. İlk boyut ve maksimum boyuta Mevcut alan da yazan boyutun 10-20mb altını aynı değerleri yazın.
(Benim bilgisayarın ram takviyesine ihtiyacı olmadığı için bu bölmü açmama izin vermedi. Aşağıdaki görseli referans alabilirsiniz.)
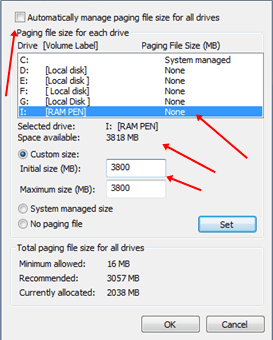
Not: USB Boyut 4Gb ise, her zaman mevcut boyuttan 10Mb daha az ekleyin. 4Gb ebadında USB sürücü kullanıyorsanız e mevcut alan 3700 Mb’dir. Cihaz güvenliğinden daha iyi olduğundan yaklaşık olarak en fazla 3690 kullanın.
Bilgisayarınızı veya Dizüstü Bilgisayarınızı yeniden başlatın ve USB sürücü Sanal Ram olarak çalışır. Yukarıdaki yöntemde sorunla karşılaşırsanız, Window 7, 8 üzerinde çalışması kolay olan aşağıdaki yöntemi de takip edebilirsiniz.
2. Yöntem: Windows 7, 8, 10’da ReadyBoost kullanma
Adım 1. Öncelikle, USB Sürücünüze Sağla tıklayın ve ardından Özelliklere tıklayın.
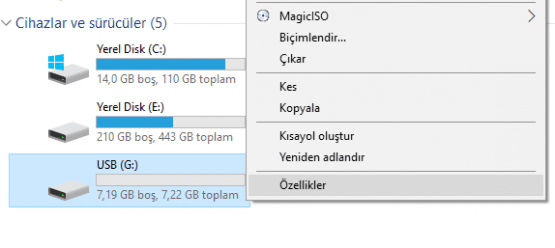
Adım 2. Artık ReadyBoost Sekmesine göz atmanız gerekiyor. Benim bilgisayarda yine yeterli performans olduğu için alanı açmadı. Diğer görselleri referans alınız.
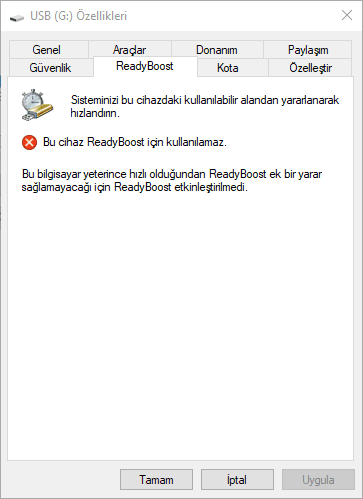
3. Adım. Daha sonra bu cihazı kullan ve geçerli bellek alanınızı azaltın. Mevcut cihazınız 4100MB ise, yaklaşık 200-300MB ile azaltın.
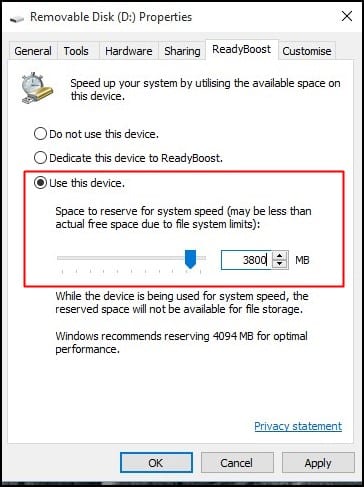
4. Adım. Ardından Uygula düğmesine ve tüm Bitti’ye tıklayın.
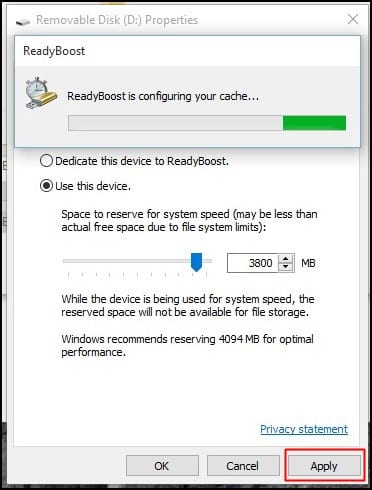
Adım 5. Eğer USB sürücünüzü tekrar normale döndürmek isterseniz geri alın. Cihazı bir sonraki sayfada ReadyBoost sekmesinde kullanmayın.
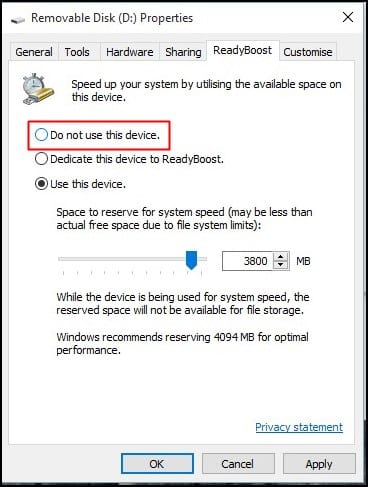
eBoostr
eBoostr bilgisayarınızı daha hızlı hale getirmek için tasarlanmıştır. Kullanımı kolay bir arayüze ve hiç zaman kaybetmeden “hıza ulaşmanıza” yardımcı olacak bir otomatik yapılandırma sihirbazına sahiptir. Ayrıca bilgisayar hızını artırmak için USB sürücünüzü kullanabileceğiniz bir ReadyBoost seçeneği de bulunmaktadır.
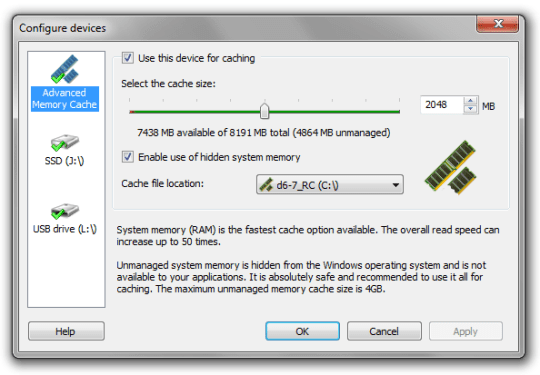
Önemli Öneriler:
1. USB’nizi her zaman güvenle çıkarın. Doğrudan çıkarma, cihazın hasar görmesine neden olabilir.
2. Sanal USB yönteminde, USB’nizi tekrar normale dönüştürmek istiyorsanız, tekrar Sanal Ayarlar’ı açın ve özel bellek değerini kaldırın ve Otomatik Olarak Sayfalama Boyutunu Yönet’i işaretleyerek Varsayılan ayarlar’ı seçin.
Ayrıca Bakınız: Android de CPU RAM ve Pili Görmek için En iyi 5 Uygulama
Umarım yukarıda paylaşılan usb kullanarak ram nasıl artırılır makalesini tüm yöntemleri beğenirsiniz. Bir USB sürücünüz varsa, size çok yardımcı olacaktır. İsterseniz, bu yazı arkadaşlarınızla paylaşın! Bahsedilen adımlarda yardıma ihtiyacınız varsa aşağıya bir yorum bırakın.
 Modem Kurulumu
Modem Kurulumu