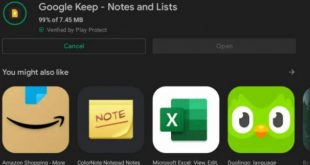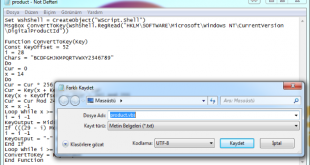Bilgisayarınızı güçlendirmeniz için yardımcı olacak 15’den fazla şüphesiz yararlı Yavaşlayan Bilgisayarı Hızlandırma Yolları paylaşacağız. Bilgisayarınızın hızını etkileyebilecek birçok faktör vardır. Bu makalede, en iyi PC hızlandırma yollarını belirledik. Programsız da yapılan işlemleri sakın kaçırmayın.
İlgili Sorular:
pc hızlandırma, bilgisayar hızlandırmak, bilgisayar hızlandırma programsız, bilgisayarı hızlandırma yolları, windows hızlandırma,
PC’niz yavaş çalışıyor mu? PC’nizi hızlandırmak ister. Bilgisayarınızı daha hızlı hale getirme yöntemlerini belirttik – Bugün teknolojideki ilerlemeler arasında, sistemdeki iş yükü ikiye katlanıyor ve bazen sistemimiz bu iş yüklerini kontrol edemiyor ve sonuç olarak, bilgisayarımız yavaş çalışıyor. Bu sık sık, yükleme belleği rasgele erişim belleği olan sistem RAM’i aştığında olur.
Yavaşlayan Bilgisayarı Hızlandırma Yolları
İçindekiler
RAM, çalışan işlemlerin önbelleğe alınmasını sağlar ve bu işlemler durdurulduğunda veya şu anda uygulamada olmadığında, bu bellek, ana belleğe bu işlemin doğrudan yolunu ayırır. Şimdi bu işlemi açmak istediğimizde, ilk açılma ile karşılaştırıldığında hızlı bir şekilde açılacaktır, çünkü önbellek bu bellekte saklanır. Ayrıca, bilgisayarınızın hızını etkileyebilecek birçok faktör vardır.
# 1 Sistem Tepsisi Programlarını Kapatma
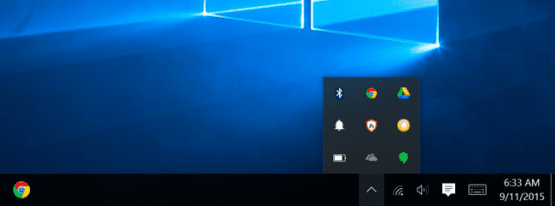
Genellikle bilgisayarınızda çalışan uygulamaların çoğu sistem tepsisinde görünür veya bildirim alanı diyebilirsiniz. Sistem tepsisinde çalışan uygulamalardan herhangi birini, sadece kapatmak istediğinizde gereksiz olduğunu tespit ederseniz! Bu kesinlikle PC’nizi daha hızlı çalıştıracaktır.
# 2 İstenmeyen Programları Kaldırma
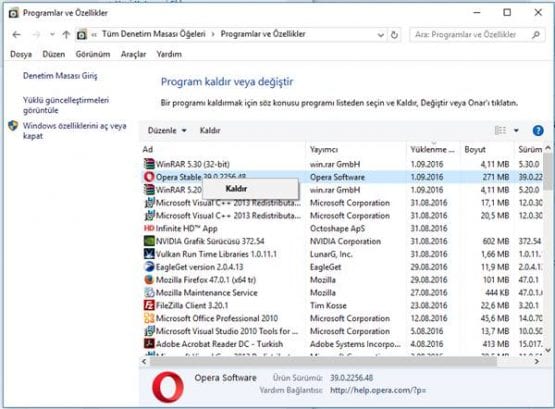
yavaşlayan bilgisayarı hızlandırma
Bazen programlar bizim bilgisayarımıza komutumuz olmadan yüklenir ve bu programlar PC hızını büyük ölçüde etkileyebilir. Bu gereksiz programı kaldırmak daha iyidir. Bu programları kaldırarak, disk alanı serbest kalır ve bu da bilgisayarınızı hızlandıracaktır. Kaldırma için kontrol paneline gidin ve Program ve Özellikler’i seçin. Bilgisayarında işinize yaramayan istemediğiniz programları kaldırın.
# 3 Başlangıç Programlarını Devre Dışı Bırakma
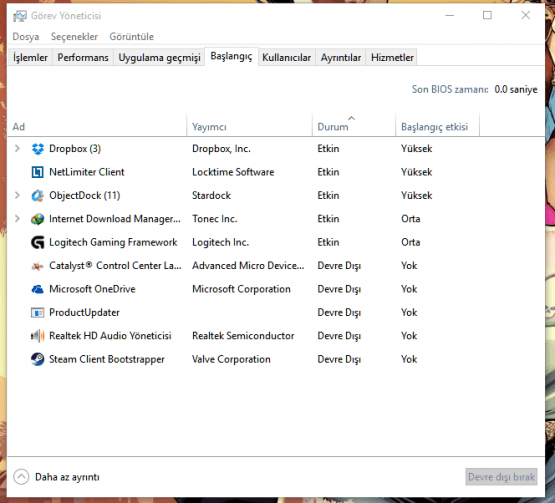
Birçok PC kullanıcısı, bilgisayarlarının çok yavaş başladığını iddia ederler. Bunun başlıca sebebi, windows başlatıldığında başlayacak şekilde yapılandırılmış pek çok başlangıç programı olmasıdır. Bunlar başlangıç programları olarak adlandırılır. Bilgisayar Hızını arttırmak için, başlangıç programlarını devre dışı bırakın. Bunun için “ msconfig ” seçeneğini Çalıştır komutunda tırnak işaretleri olmadan çevirmeli ve seçtiğiniz programı devre dışı bırakmalısınız. Bu, tüm başlangıç programlarını etkisiz hale getirecek ve PC’niz artacaktır.
# 4 Disk Temizleme’yi Çalıştır
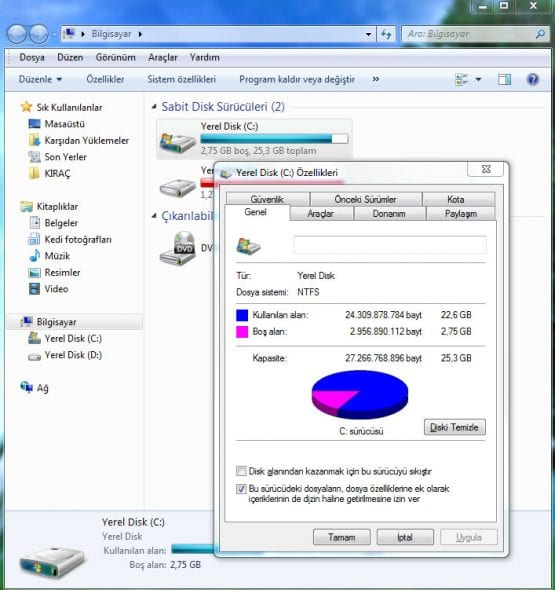
yavaşlayan bilgisayarı hızlandırma
Disk Temizleme, bir sürücünün tüm istenmeyen önbelleğini temizler. Temizledikten sonra PC daha hızlı olur. Temizlemek için disk önbelleği C sürücüsüne sağ tıklar ve Genel sekmesinde Disk Temizleme seçeneğini işaretler ve tüm önbelleği temizler.
# 5 Üçüncü Taraf Temizleme Seçeneğini Kullanma
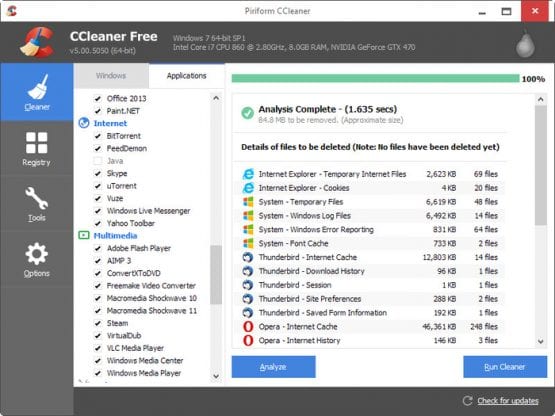
Disk önbelleğini temizlemek için internet üzerinde bazı yazılımlar da bulunmaktadır. Örneğin CCleaner. Bu yazılım, bilgisayarınızın istenmeyen alanını temizler ve önbellek dahil olmak üzere tüm istenmeyen dosyaları temizler. Böylece bilgisayarınız daha hızlı olur.
# 6 Görev yöneticisinden İşlemleri Durdur
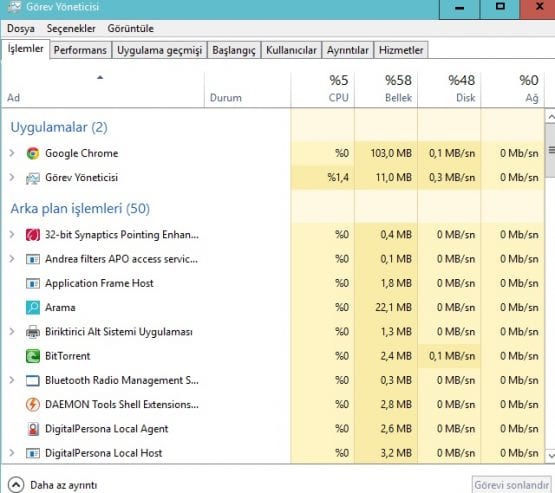
Görev yöneticisi, Windowsun çok kullanışlı bir özelliğidir. Her süreci takip edebilirsiniz. Herhangi bir işlem bilgisayarınızda dökülüyorsa veya bilgisayarınızı kapatırsa, ALT + CTRL + DELETE tuşlarına basarak görev yöneticisini açın. Bu, bir süreç ve üzerinde sağ tıklayarak istenmeyen sürecini durdura / sonlandıra bilirsiniz.
# 7 Google Chrome’da Gereksiz Uzantıları Devre Dışı Bırak
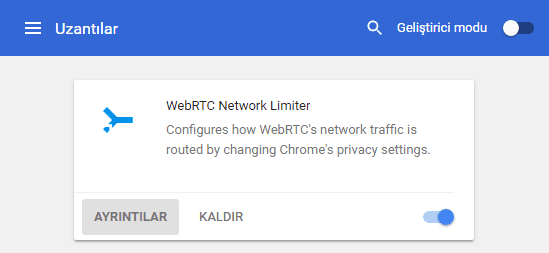
Google Chrome’unuzun yavaş çalıştığını fark ettiyseniz uzantıları devre dışı bırakmayı deneyebilirsiniz. Son zamanlarda yapılan çalışmalar, Google Chrome’un başka bir tarayıcıya kıyasla çok fazla RAM tükettiğini ortaya koydu. Bazı RAM’leri boşaltmak istiyorsanız, Opera tarayıcısı kullanışlı bir seçim olabilir.
# 8 Bloatware’i Kaldırma
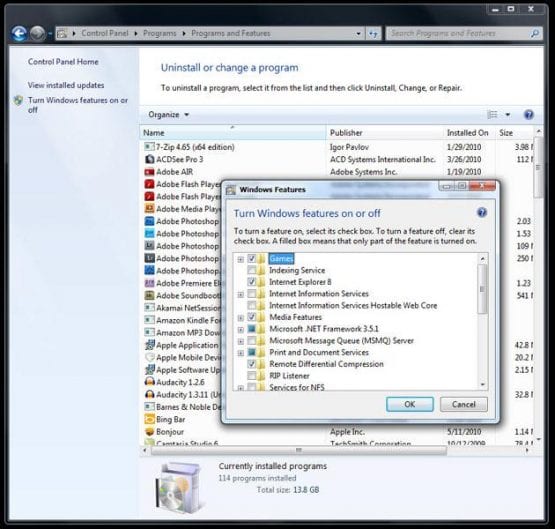
yavaşlayan bilgisayarı hızlandırma
Bloatware, cihazınızla birlikte gelen önceden yüklenmiş uygulamalardır. Artık istemediğiniz uygulamaları kaldırabilirsiniz! Program listenizde çok sayıda bloatware bulacaksınız. İnatçı uygulamaları kaldırmak için bazı premium kaldırıcıyı deneyebilirsiniz.
# 9 Kullanılmayan Pencere Özelliklerini Kapatın
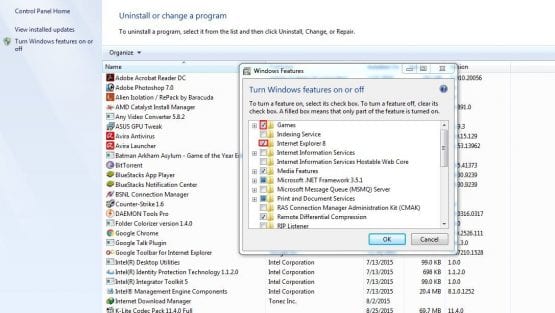
Windows 7, Windows 8 ve Windows 10’u varsayılan ayarlarla yüklediğinizde, sisteminizde normal kullanılmayan çok sayıda özellik ve hizmet yüklersiniz; bu normal kullanıcı bu programları ve hizmetleri Windows işletim sisteminde asla kullanmaz. Ama kullanılmayan bu özellikleri kapatabilirsiniz. Aşağıdaki adımları izleyin:
- Denetim Masası’nı açın ve Program Kaldır’ı tıklayın. Sol tarafta, Windows Özellikleri’ni kapat seçeneğini göreceksiniz ve bunun üzerine tıklamanız gerekiyor.
- Windows makinenizde istediğiniz program ve hizmetleri tek tek seçin.
# 10 Her Zaman Resmi Web Sitesinden Yazılım Güncelleme
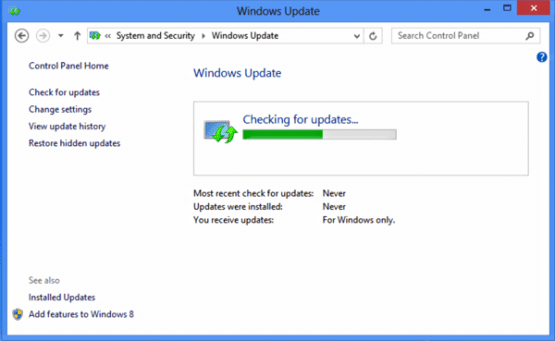
Her yazılım geliştiricisi, bir süre sonra yazılımlarının bir güncellemesini gerçekleştirir. Bu yazılımı yalnızca resmi sitelerinden güncellemeniz gerekir. Çünkü diğer sitelerde bu yazılım bilgisayarınıza girebilecek ve yavaşlatabilecek birçok ölümcül virüsle güncellenebilir.
# 11 USB Yoluyla RAM’i Artırın

USB / Kalem Sürücüsünü Windows 7, 8, 10’da ram olarak kullanabilirsiniz. Bunu yapmak için herhangi bir üçüncü taraf uygulamasına ihtiyacınız yoktur. Mesajımızda iki çalışma yöntemini tartıştık. USB / Pendrive Kullanarak RAM Nasıl Artırılır Windows 8 ve 10’da Pendrive’ınızı kullanarak RAM’i artırmanıza yardımcı olacak.
# 12 Virüs, Kötü Amaçlı Yazılım ve Truva’yı Kaldırma
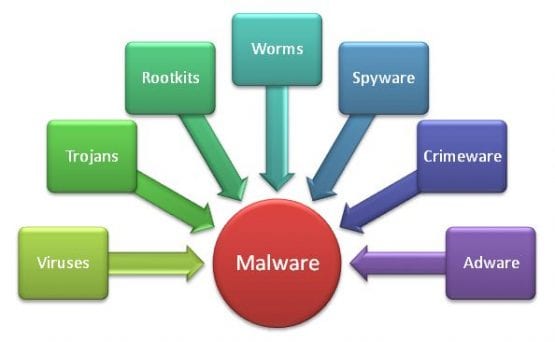
Virüsler bir bilgisayardaki en çok etkileyen şeydir. Tek bir virüs bile bilgisayarınızı çok yavaşlatabilir. Bundan kaçınmak için, bilgisayarınıza en iyi Başbakan Antivirüsünü İndirin ve Kurun ve Güncelleştirmeyi koruyun. Bilgisayarınızın rutin taramasını yapın ve tüm virüsleri bilgisayarınızdan temizleyin. Bu, bilgisayarınızın hızlı çalışmasını sağlayacaktır.
# 13 Sabit Diskinizi birleştirin
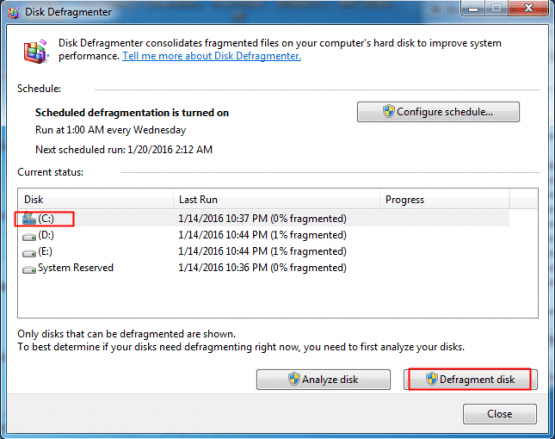
Birleştirme araçları Windows işletim sisteminize varsayılan olarak yüklenir, bu nedenle bu aracı kullanın ve bilgisayar hızınızı artırın. Bununla, sabit sürücünüzü bu araçtan birer birer birleştirebilirsiniz. Birleştirme işlemi çok kolay yönetilebilir ve bazı basit ipuçlarını izlemeniz gerekir, Her bir sürücüye sağ tıklayın ve özellikleri seçin ve Şimdi birleştirme sekmesinde araç sekmesi tıklamaları var.
# 14 Bilgisayarınızı Sıfırlayın
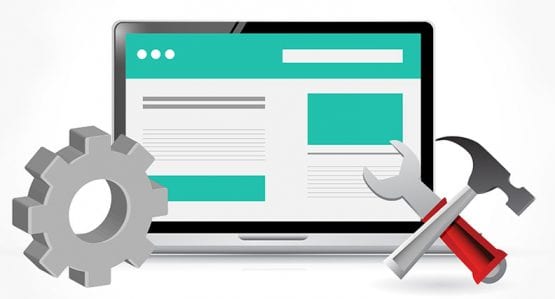
Windows 8, 8.1, 10 PC’nizi sıfırlamak için bir seçenek ile gelir . Bazen bazı kayıt hataları nedeniyle, PC’niz etkin olmayan şekilde gerçekleştirilebilir! Bu nedenle, Sisteminizi sıfırlamayı deneyebilirsiniz. Bu işe yarayacak, ancak tüm sıfırlama prosedürünü tamamlamak için çok uzun sürüyor.
# 15 Bilgisayarınızın En İyi Yapılandırmasını Yapma

Donanım yazılım çalışmalarında önemli bir rol oynar. En iyi yapılandırmaya sahip olmak her zaman daha iyi bir seçenektir. Bu nedenle, hızlı hale getirmek için bilgisayarınıza daha fazla RAM yongası ekleyebilirsiniz.
# 16 Temp Dosyalarını Kaldır
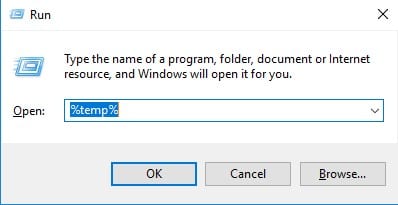
Windows, herhangi bir program çalıştırdığında, makinenizde bazı disk alanlarını tüketen bazı dosyalar bırakır. Bu nedenle, bir süre boyunca yüzlerce programı çalıştırdık ve bu uygulamaların geçici dosyaları, fazla disk alanı tüketen artmaya devam ediyor.
Yani, en iyi seçenek bu geçici dosyaları kaldırmaktır. Eh, Windows işletim sistemi geçici dosyaları silmek kolaydır, sadece Başlat> Çalıştır> %temp%> yazmanız ve Tamam tıklamanız gerekir. Bir klasör açılacak, tüm bu geçici dosyaları silmeniz gerekir.
# 17 Belleği Temizlemek için Bir Toplu İş Dosyası Kullanma
Eh, bu hile elle tüm geçici ve önbellek kaldırarak bazı ekstra zaman kazanmak isteyenler içindir. Bu hile temel olarak bir Bellek temizleyici toplu iş dosyası oluşturur ve tüm önbellek ve geçici dosyaları otomatik olarak temizler.
Adım 1. Her şeyden önce, Not Defteri’ni açmanız ve aşağıdaki kodu ona yapıştırmanız gerekir.
%windir%system32rundll32.exe advapi32.dll,ProcessIdleTasks
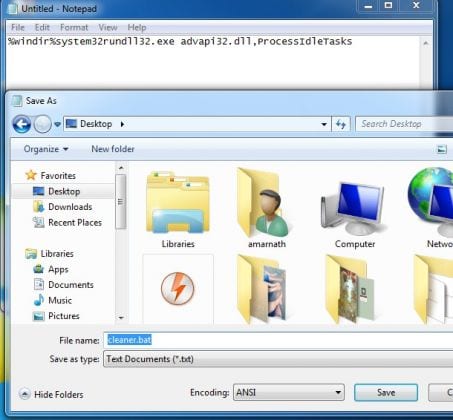
Adım 2. Şimdi notepad dosyasını cleaner.bat olarak kaydetmeniz gerekiyor. Dosyayı masaüstünüze kaydedin ve şimdi bilgisayarınızın yavaş çalıştığını hissettiğinizde, yarasa dosyasını çalıştırın.
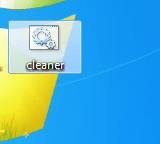
Ayrıca Bakınız Yan, Dik veya Ters Videoyu Düzeltmek Nasıl Yapılır
Bu sayede, bilgisayarınızı büyük ölçüde kolayca hızını artırabilir ve aynı anda bilgisayarınızda birden çok görevi kolayca gerçekleştirebilirsiniz. En iyi sonuç için tüm yöntemleri denemelisiniz. Umarım Yavaşlayan Bilgisayarı Hızlandırma Yolları hakkında yazdıklarımızı beğenirsiniz. Bu yazıda yer alan bilgileri gerçekten beğendiyseniz lütfen başkalarıyla paylaşmak için biraz zaman ayırın. Bu yöntemi kullandıktan sonra yayınınızı paylaşmayı ve deneyiminiz hakkında aşağıda bir yorum bırakmayı unutmayın.
 Modem Kurulumu
Modem Kurulumu