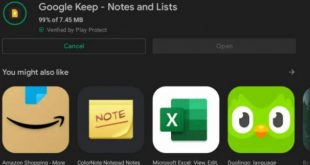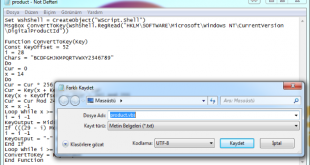Bu makalemizde Windows 10 Önyükleme Hızlandırma ihtiyacınızı karşılayan önyükleme süresini hızlandırmanıza yardımcı olabilecek çeşitli çözümler sunuyoruz.
Bilgisayarınızı ne kadar uzun süredir kullandığınıza bir bakın. Kullanım süresine bağlı olarak Windows 10 işletim sisteminde daha fazla program ve dosya alacağı için daha yavaş olacaktır. Sabit sürücünüzü her 2 yılda bir biçimlendirmeye değer, ancak önce denemeniz gereken bazı çözümler var.
Örneğin bilgisayarınızın hızlı önyükleme yapabilmesi için bazı değişiklikler yapmak faydalı olabilir.
Windows 10 Önyükleme Hızlandırma
İçindekiler
İyi haber, windows 10 önyükleme seçeneklerini düzenle yaparak yavaş önyükleme yapan Windows 10 PC’yi düzeltmenin birkaç yolunun olmasıdır.
1. Başlangıçta Programların Yüklenmesini Durdurun
Yeni programlar yüklediğinizde, birçoğu bilgisayarınızı başlattığınızda otomatik olarak başlatmak isteyecektir. Bu özellikle OneDrive, Google Drive veya Anti-Virüs paketleri gibi iyi bir şey olabilir. Yani kullanışlı ve gerekli de olabilir.
Sorun şu ki, daha fazla uygulama bu listeye katıldığından, açılış süreleri uzayacak. Bunu bir ya da iki yıl ile çarpın ve bilgisayarınızı açtığınızda kullanabileceğiniz bir yaş alabilir.
Windows 10, hangi uygulamaların başlatılmaya çalışmasına izin verildiği konusunda kontrol sağladığından, bunu düzeltmek nispeten kolaydır. Bu ayarlara erişmek için CTRL + ALT + DEL tuşlarına basılı tutun ve ardından görünen menüden Görev Yöneticisi‘ni seçin.
Bu programı ilk kez kullanıyorsanız, pencerenin altındaki ‘Diğer Ayrıntılar‘ seçeneğini tıklamanız gerekir. Şimdi sisteminizde çalışan tüm programların bir listesini görmelisiniz.
Başlangıç sekmesini seçin ve artık bilgisayarınız ilk açtığınızda çalışmaması gerektiğini düşündüğünüz uygulamaları devre dışı bırakabilirsiniz.
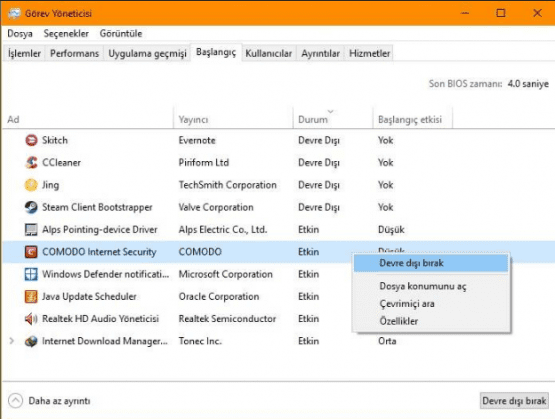
Bu işlemi yaparken programları bilgisayarınızdan kaldırmadığınızı unutmayın. Bunları hala kullanabilirsiniz, ancak otomatik olarak başlatılmazlar. Ve muhtemelen sadece Yüksek veya Orta derecede etkisi olanları bırakmaya değer.
Bir rehber olarak, genellikle ‘updater‘ veya ‘helper‘ programları devre dışı bırakabilirsiniz. Bununla birlikte, ilişkili program otomatik olarak güncellenmez, dolayısıyla güncellemeleri manuel olarak kontrol etmeniz gerekir. Dediğimiz gibi, bu programlar çoğunlukla rahatlık için çalışır.
Bir şeyi ve önemli bir özelliği devre dışı bırakırsanız veya işlev çalışmayı durdurursa, uygulamayı Görev Yöneticisi‘nde yeniden etkinleştirmeniz yeterlidir.
2. Güncelleme, Güncelleme, Güncelleme ..
Bazen bir güncelleme sırasında tehlikeli bir sürücü veya bir hata, Windows sistemlerinin yavaşlamasına neden olabilir, bu nedenle Windows, sürücüler ve programların güncel olduğundan emin olun.
Kullanılabilir Windows güncellemelerini kontrol etmek için Windows + I tuşlarına basın ve ardından Güncelleme ve Güvenlik seçeneğini seçin. Burada güncellemeleri kontrol etmek veya mevcut olanları yüklemek için bir seçenek göreceksiniz.
Windows 10 Önyükleme Hızlandırma için bunu yapın, makinenizi yeniden başlatın ve herhangi bir iyileştirme olup olmadığını görün.
Sürücüler için, sizin için zor işi yapacak bir ‘sürücü güncelleyici’ programı yüklemeye değer olabilir. Aksi takdirde, tüm yazıcınız için, bir yazıcıdan grafik kartınıza ve PC’nize bağlı diğer donanımlara manuel olarak kontrol etmeniz gerekir.
3. Kötü Amaçlı Yazılım ve Virüsleri Kontrol Edin
Diğer bir kolay düzeltme de, sistemde tam bir tarama yapmak ve kodda herhangi bir kötü programının bulunup bulunmadığını görmek içindir. Kötü amaçlı yazılım, Windows’taki performans düşüşlerinin düzenli bir sebebidir, bu yüzden düzenli olarak bilgisayarınıza sağlık kontrolü sağlamalısınız.
Bilgisayarınızda yüklü olan virüsten koruma yazılımını kullanın ya da Windows Defender‘ı kullanıyorsanız, Windows + I‘ya basın, Güncelleştirme ve Güvenlik‘i seçin, ardından sol sütundaki Windows Defender‘ı tıklatın.
Görünen Windows’da en üstteki seçeneğin Windows Defenderı AÇ olduğunu göreceksiniz. Bunu tıklayın, sonra Tarama seçenekleri bölümünde Tam‘ı seçin ve Şimdi Tara‘yı tıklayın.
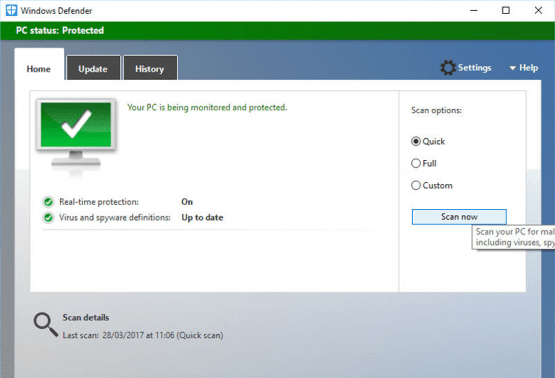
Süreç iyi bir süre alır, bu nedenle yatmaya başlamadan önce bir taramaya başlamak ve gece boyunca çalışmasına izin vermek en iyisidir. Başka bir güvenlik paketi kullanırsanız, onu başlatmanız ve benzer seçenekleri aramanız gerekir.
Tarama tamamlandığında, sisteminizin tehlikeye girip gelmediğini bilirsiniz. Daha sonra yazılımınızın önerdiği herhangi bir düzeltmeyi çalıştırır. Aksi takdirde daha sert önlemlere geçmeniz gerekir.
4. Windows’u Sıfırlayın
Bu, her 18-24 ayda bir Windows’u yeniden yüklemeye değer, çünkü bu sisteminizi sistemli bir halde tutmalı. Elbette bu, ele alınması gereken küçük bir şey değildir ve verilerinizi önceden yedeklediğinizden emin olmalısınız.
Verileriniz güvenli bir şekilde yedeklediyseniz artık başlayabilirsiniz. Windows + I‘ya basın, Güncelle ve Güvenlik‘i seçin, ardından soldaki sütundaki listeden Kurtarma‘yı seçin.
Sayfanın üst kısmında, Bu Bilgisayarı Sıfırla seçeneğini göreceksiniz. Başlayın‘ı tıklayın ve ardından iki seçenekle birlikte mavi bir kutu göreceksiniz. Dosyalarımı sakla ve her şeyi kaldır.
Verilerinizin yerinde kalmasını istiyorsanız, ya da Windows 10’un tamamen yeni bir sürümü için ikincisini seçin.
Bilgisayarınız artık Windows’u yeniden yükleyecektir ve işiniz bittiğinde çok daha hızlı bir önyükleme süresi bırakacaktır.
5. SSD’ye Geçiş Yapın
Tüm yazılım yolları araştırılmışsa, son değerlendirme donanımdır. Eski sabit diskinizi yeni bir süper hızlı SSD için değiştirmek, eski makinelerde büyük hız artışları sağlayan kolay bir yükseltmedir. Buna karar verdiğinizde eski diskte olan verilere ne olacak diye düşünmeyin. Windows 10 Disk Klonlama makalemizde ki programlardan ihtiyacınızı karşılayanı kullanarak bu sorundan kurtulabilirsiniz.
Windows 10 Önyükleme Hızlandırma için yukarıda verilen bilgiler sorununuzun çözümü hususunda size yardımcı olacaktır. Ek desteğe ihtiyacınız varsa bizimle iletişime geçmekten çekinmeyin.
 Modem Kurulumu
Modem Kurulumu